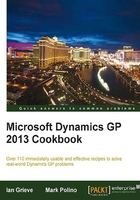
Historical depreciation report
One of the regularly and most frequently requested enhancements, fixed asset management, is the ability to generate historical depreciation reports in order to verify depreciation expense for tax purposes.
This feature has arrived with Dynamics GP 2013.
How to do it...
The option to run the historical depreciation report has been added to the standard fixed asset report options. To generate a historic depreciation report, perform the following steps:
- Open the Depreciation Reports window in Dynamics GP by selecting Financial from the navigation pane and clicking on Depreciation in the Reports section under Fixed Assets.
- Select Depreciation in the Reports field.
- Click on New to open the Depreciation Report Options window.

- Enter
HISTORICin the Option field. - Choose End of Previous Fiscal Year, or End of Previous Month, in the Depreciation as of field (the default option is Current Amounts, which reproduces functionality as it existed in previous versions).
- Check the Active box in the Include frame.
- Add a range of classes from AUTO to LTRK.
- Select INTERNAL in the Book field.
- Click on Print to print the new report option of historic depreciation.
How it works...
In previous versions of Dynamics GP, there was no way to generate historic depreciation reports. In Dynamics GP 2013, choosing a depreciation date, such as End of Previous Fiscal Year, allows the user to specify the date for which the depreciation will be calculated.
There's more...
Fixed Asset depreciation has been enhanced in other ways too.
Mass depreciation reversal
In previous versions of Dynamics GP, if depreciation was calculated incorrectly, the reversal had to be done with one asset at a time. In Dynamics GP 2013, the standard Depreciation Process Information window has been enhanced with an option to reverse depreciation and this can be run against either an asset group or all assets.
To mass reverse depreciation, perform the following steps:
- Open the Depreciation Process Information window in Dynamics GP by selecting Financial from the navigation pane and clicking on Depreciate in the Routines section under Fixed Assets.

- Check the Depreciate all assets checkbox.
- Check the Reverse depreciation checkbox.
- Choose the Depreciation Target Date.
- Select the books for which the depreciation is to be reversed.
- Click on the Depreciate button to process the mass reversal.
Reset history in detail
In previous versions of Dynamics GP, if depreciation was reset, the depreciation for closed years used to lump into the last period of the most recent closed year. In Dynamics GP 2013, a new option has been introduced, which will spread the reset transactions across all periods of the asset's life, thereby offsetting the original transactions in the respective periods.
To enable reset history in detail, perform the following steps:
- Open the Fixed Assets Company Setup window in Dynamics GP by selecting Financial from the navigation pane and clicking on Company in the Setup section under Fixed Assets.

- In the options frame, check the Reset History in Detail checkbox.
- Click on OK to save the changes to the fixed assets company setup.
With this option set, any depreciation reset will have the reset value spread across all periods of the asset's life allowing accurate inquiry and reporting of depreciation.
See also
- The Intercompany asset transfer recipe
- The Fixed assets batches recipe