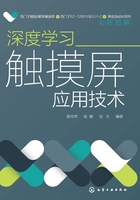
第二节 精简屏监控画面的组态编辑
一、精简屏监控画面
图1-2-1是精简屏(KTP900 Basic)组态编辑的工艺设备监控画面。

图1-2-1 KTP900 Basic PN精简屏上的监控画面
①“项目标题”栏标注企业LOGO和设备控制系统名称。分别由“基本对象”选项板中的“图形视图”和“文本域”构成。
②“标签”由“文本域”构成。画面中编辑了很多“文本域”,其属性参数不同设置在画面中呈现不同的显示效果。
③“状态指示灯”用来显示所监测过程量的状态。当过程值处于过小、正常、过大时,相应的黄灯、绿灯、红灯分别亮起示意过程值的不同状态。它是由三个载有指示灯图片的“图形视图”构成的。
④“仪表图形”可通过仪表图形动态显示过程量的状态,当过程值处于过小、正常、过大时,仪表指针指在白色、绿色和红色区域。即在“图形视图”中放置指针表的图形图片,每个过程量仪表由三个载有指针表图片的“图形视图”叠加在一起构成。
过程量动态值在画面中的显示也可以通过“元素”展板中的“棒图”或“图形I/O域”实现。
⑤“日期时间”自动显示系统的日期和时间。由“元素”选项板上被称为“日期/时间域”的画面对象构成。“日期时间”和“项目标题”编辑组态在“模板”上,可以作为背景使用在项目的任何一个画面上。
⑥“转换开关”设置系统工作在“自动”或“手动”操作模式,单击此开关,旋钮转动,由一个“元素”展板上的“开关”画面对象组态而成。这里表示工作模式的转换。
⑦“启停按钮”用来启动和停止电动机。由四个“图形”模式的按钮组成。
⑧“量值显示”显示过程量的运行值。由“元素”展板上的被称为“I/O域”的画面对象构成,“I/O域”常用来在画面中作为输入或显示输出数值、日期时间或字符串使用。
⑨“升降控制”按钮区域用来操作控制各过程量增加或减少,当需要增大过程量时,按下有上升箭头或标有“升速”字符文本的按钮,反之亦然。左四个按钮组态为“图形”模式;右四个按钮组态为“文本”模式。
二、监控画面中图形素材的制作
前述监控画面中组态了很多“图形视图”画面对象,“图形视图”的作用是在HMI设备中展示图形图片。“按钮”“开关”“I/O域”等画面对象在组态时也经常使用图片,因此组态这些对象前,需要准备好图形图片。出版物、网络上有大量的图形图片素材可以参考借鉴,但常不适用,经常需要绘制和编辑新的图形图片。为形象、准确、美观地表现适用的图形图片,学习和使用图形图片绘制、处理软件是十分必要的。
1.“仪表图形”
在Visio中,备有成百上千的基本图形形状,按照行业、专业领域的划分,存放在 不同的“模具”(等同于前述博途软件画面对象的展板)中。绘制图形时拿来就用,可方便调整其颜色、大小、位置和角度等,大大提高了绘图及编辑效率。
在Visio绘图工作区,图形图块按照绘制生成的先后次序可以叠放在一起。即使不叠放,图形形状亦位于不同的“剖面”内。当叠放在一起时,后生成的图形会遮盖先前生成的图形。
图1-2-2所示的“仪表图形”是由5个图形和字符标签对正叠放在一起构成的。

图1-2-2 “仪表图形”的构成
①打开Visio软件(Visio 2007版式),将“基本形状”模具中的“正方形”形状拖拽到绘图工作区,在“大小和位置窗口”将其大小设置为55mm×55mm,执行“格式” “填充”菜单命令,将其填充色设定为黑色。
“填充”菜单命令,将其填充色设定为黑色。
②再拖拽一个“正方形”形状到工作区,大小设置同上,填充色默认,执行“格式” “线条”命令,将其边线条加粗并修圆。
“线条”命令,将其边线条加粗并修圆。
③为提高制图效率,常用插入现存的图片合成新图片。单击执行“插入” “图片”
“图片” “来自文件…”,在自己的图片素材文件夹中,找到图片素材,插入该图片。
“来自文件…”,在自己的图片素材文件夹中,找到图片素材,插入该图片。
④将Visio“基本形状”模具中的“60度单向箭头”和“圆形”形状先后拖拽到绘图工作区,调整大小并拼叠在一起。鼠标框选这两个图形,执行“形状” “操作”
“操作” “联合”菜单命令,两个形状就合成为一个新形状(仪表指针)。
“联合”菜单命令,两个形状就合成为一个新形状(仪表指针)。
⑤因插入的素材图片不可编辑,而其示值单位为“Bar”,需改为“MPa”。单击执行“插入” “文本框”
“文本框” “水平”命令,在文本输入区输入“MPa”字符。在合成图片时,用此字符标签覆盖图中的“Bar”。
“水平”命令,在文本输入区输入“MPa”字符。在合成图片时,用此字符标签覆盖图中的“Bar”。
在Visio中,通过鼠标拖拽将上述5个图形及字符标签,对正叠放在一起,每个图形的准确位置也可参考图形的“大小和位置窗口”中的坐标参数。放置好后,鼠标框选所绘合成图形,单击执行“形状” “组合”
“组合” “组合”命令,“仪表图形”就绘制好了。
“组合”命令,“仪表图形”就绘制好了。
2.“转换开关”“启停按钮”“升降控制按钮”图形绘制
“监控画面”中使用的“转换开关”“启停按钮”和“升降控制按钮”等图形的绘制编辑方法同理,如图1-2-3、图1-2-4所示。也可以通过AI、PS等软件绘制。

图1-2-3 “转换开关”的绘制

图1-2-4 “启停按钮”和“升降控制按钮”的编辑合成
图1-2-3的转换开关是在AI中绘制的。这里简述绘制过程,使初学者对AI的绘图作业方法有一个入门认识。
①鼠标指针单击AI软件“工具面板”中的“椭圆工具”,按住“Shift”键,鼠标在画板上拖动出一个直径约22mm的圆形,单击“工具面板”中的“填色(X)”按钮,使当前操作处于待填色状态。打开“色板”面板,单击选择红色,即为圆形填入红色。
②打开“描边”面板,在“粗细”参数格中选择/输入2.5mm,可以预览到圆形边线变粗。单击“工具面板”中的“描边(X)”按钮,使当前操作处于修饰描边状态,打开“渐变”面板,选择渐变类型为线性,配色为灰白渐变,角度为-45°(即高光区在左上方)并将高光区面积调小些。
③圆形仍处于选中状态(或选用“工具面板”中的“选择工具”,选择该圆形),鼠标单击执行菜单“效果” “3D(3)”
“3D(3)” “凸出和斜角”命令,弹出对话框,在“突出厚度”参数格中输入10,单击“确定”。
“凸出和斜角”命令,弹出对话框,在“突出厚度”参数格中输入10,单击“确定”。
④选用“工具面板”中的“圆角矩形工具”,在画板空白处拖动出圆角矩形,同样为其配置灰白渐变,角度-45°,然后做上述3D效果操作,“突出厚度”参数格中输入20。选用“工具面板”中的“直线段工具”,拖动绘制直线,在“描边”面板中,设定粗细为2mm,并在“箭头”参数格选择箭头,将其拖拽到图示3D圆角矩形上。
⑤选用“工具面板”中的“选择工具”框选带箭头的圆角矩形,拖拽到3D圆形上。可用键盘上的四个方向键微调其位置。
“启停按钮”图形可用Visio或AI绘图软件制作,按钮面上的浅色小圆形表示按钮被操作,内置指示灯亮起。
三、监控画面的组态编辑
准备好“监控画面”中需用的图片后,在博途软件中编辑组态该画面。
“项目视图”是博途自动化项目组态软件的主要工作界面,主要由“项目树”“工作区”“属性编辑”和“选项板”等窗格构成。如图1-2-5所示。

图1-2-5 “项目视图”的各工作窗格
步骤一
创建含有HMI设备的项目 双击打开博途自动化设计组态软件,创建一个名称为“监控画面的组态”的HMI项目文件,进入“项目视图”工作界面,在左侧“项目树”窗格中,双击“添加新设备”编辑器图标,为该项目添加一个KTP900 Basic PN的精简屏设备,设备名称默认。“监控画面的组态”项目的项目树窗格,如图1-2-6所示。

图1-2-6 “监控画面的组态”项目的项目树窗格
步骤二
编辑组态画面模板和添加“监控画面-1”新画面 如图1-2-7所示。

图1-2-7 添加“监控画面-1”和编辑“模板_1”
①双击“画面” “添加新画面”,系统自动生成一个空白的新画面,右键快捷命令重命名为“监控画面-1”。待编辑。
“添加新画面”,系统自动生成一个空白的新画面,右键快捷命令重命名为“监控画面-1”。待编辑。
②双击“画面管理” “模板_1”,打开该空白模板画面进行编辑。图示为编辑后的模板画面。
“模板_1”,打开该空白模板画面进行编辑。图示为编辑后的模板画面。
③在其左上角粘贴LOGO图标(可以直接复制粘贴操作,也可以通过“图形视图”画面对象插入),可直接用鼠标调整其大小和位置。
④将“项目视图”右侧工具箱里“基本对象”中的“文本域”拖拽到模板画面上,调整大小和位置。在当前视图下方的“属性”窗格,编辑组态此“文本域”的属性等参数,如图1-2-8所示。大多数画面对象的属性参数输入窗格的结构都如此图。

图1-2-8 画面对象的属性组态窗格
⑤将工具箱里“元素”展板中的“日期/时间域”拖拽到模板画面上,编辑调整其属性效果。在触摸屏运行时,“日期/时间域”显示触摸屏的系统日期时间,可以对其进行校准设置。不是PLC的系统日期时间。
用“基本对象”展板中的“线”在模板画面上划一条分界线,在该“线”的属性窗格设置线粗细、线色等参数。“线”上的对象将作为模板的内容显示在每一个应用当前模板的画面上,“线”下留白,将被画面的组态对象使用,如果模板“线”下组态有对象,在运行显示时将被画面对象或全局画面对象遮盖。
步骤三
组态编辑“监控画面-1”
①双击打开空白的“监控画面-1”,在画面的属性窗格为其选择模板。如图1-2-9所示。

图1-2-9 画面的模板在其属性窗格中定义
②指示灯和仪表的编辑组态如图1-2-10所示。

图1-2-10 指示灯、仪表的组态
③“图形视图”的图片的选择如图1-2-11所示。

图1-2-11 “图形视图”的图片选择
④“图形视图”在画面中的大小和位置设置如图1-2-12所示。

图1-2-12 “图形视图”的大小和位置的设置
⑤将“元素”展板上的“I/O域”对象拖拽到当前画面中,为每一个要监控的过程量组态过程值输出显示。“I/O域”可以工作在输入模式、输出模式和输入/输出模式。此处设定为输出模式。
⑥将“元素”展板上的“开关”拖拽到“监控画面-1”中,“开关”属性的设置如图1-2-13所示。

图1-2-13 “开关”属性的设置
⑦HMI设备上按钮几种模式的组态。
按钮是组态HMI设备较常用的画面对象,将“元素”展板上的“按钮”拖拽到工作区,在其属性窗格的“属性列表”的“常规”选项中,可看到按钮可以组态的模式有“文本”“图形”和“不可见”三种。即按钮上可以组态字符文本、图形或按钮看不见的形式。“监控画面-1”上组态有三种模式的按钮。如图1-2-14~图1-2-16所示。按钮的“外观”“样式”等属性不再赘述。

图1-2-14 文本模式按钮的组态

图1-2-15 图形模式按钮的组态

图1-2-16 不可见模式按钮的组态
本节实例“监控画面-1”中的“转换开关”使用“开关”画面对象组态,图1-2-16仅示例“不可见”按钮模式组态。
KTP900 Basic精简触摸屏有8个功能键F1~F8,可作为“热键”配置给屏上组态的按钮。如图1-2-14左下角所示,可以为当前组态的按钮配置热键。
如图1-2-15所示,示例为“1# 泵电机”的“启动按钮”配置了热键“F5”。仿真时注意测试其效果。
单击“项目视图”工具条上的“保存项目”命令,保存以上所做的组态工作。
单击“编译”工具命令,对前面的组态项目进行编译,博途软件在属性窗格中的“信息” “编译”选项卡上给出编译结果信息。及时保存编译组态结果很重要。
“编译”选项卡上给出编译结果信息。及时保存编译组态结果很重要。
四、监控画面连接的变量和动画的组态
1.在HMI变量表中创建变量
双击项目树中“HMI变量” “添加新变量表”编辑器,博途系统自动生成一个新变量表,默认变量表名称,并在“工作区窗格”中打开,如图1-2-17所示。
“添加新变量表”编辑器,博途系统自动生成一个新变量表,默认变量表名称,并在“工作区窗格”中打开,如图1-2-17所示。

图1-2-17 在变量表中创建变量
①变量名称定义一个与实际过程量一致的名称,便于识别,支持中文字符。
②数据类型:对于外部变量,数据类型的选择要与PLC变量的数据类型相一致。对于内部变量,刚好覆盖运算处理量的值域范围即可,能使用整数的不使用浮点数,尽量少占字节数。
③HMI设备变量的“连接”明确HMI设备与控制系统网络上哪个通信伙伴进行变量通信或交换数据。如果在HMI变量表中定义的变量仅在HMI设备内部使用,则在“连接”列中为其声明为“内部变量”,如果定义的变量参与PLC的通信、交换数据,则在“连接”列中声明与哪个PLC设备连接,这些与PLC连接的变量也称为外部变量。
图1-2-17的变量定义为内部变量,是为方便画面仿真演示使用。实际控制系统中,如温度、压力、速度等现场过程量皆通过传感器、PLC检测传送到HMI设备,可能来自不同的PLC,所以要定义具体的连接(也就是声明为外部变量)。
2.画面对象的变量关联和动画组态
画面对象关联变量是组成控制系统的一个重要组态步骤。“I/O域”关联的变量如图1-2-18所示。

图1-2-18 I/O域组态变量
在“监控画面-1”中,假设工艺温度的测量范围为0~300℃,0~60℃为温度过低,60~200℃为温度正常,200~300℃为温度过高。实时工艺温度处于不同的温度段,温度仪表指针指向不同的温度段,同时相应的报警灯亮。在变量表中创建“温度一”变量用来表示该温度过程值。分别组态到画面中的三个叠加温度表图形视图中,如图1-2-19所示。

图1-2-19 为图形视图的动画属性关联变量
①在画面工作区选择指针指示低温度区的画面视图,在“属性”窗格 “动画”选项卡选择“可见性”选项,在“变量”格组态“温度一”的变量,并在“范围”格中设置0~60℃的范围值,点选“可见”项,表示在工艺温度处于低温度区时,该图形视图可以看见,否则看不见。
“动画”选项卡选择“可见性”选项,在“变量”格组态“温度一”的变量,并在“范围”格中设置0~60℃的范围值,点选“可见”项,表示在工艺温度处于低温度区时,该图形视图可以看见,否则看不见。
②③同理。
④同样,在指示灯上的“圆”形,在低温度段时,组态不可见,否则可见。
图1-2-13所示为“开关”画面对象组态变量“转换”。
同理,为“监控画面-1”的各画面对象创建和组态变量。
五、监控画面的仿真
工作区窗格显示“监控画面-1”,单击执行“在线” “仿真”
“仿真” “使用变量仿真器”命令。弹出“监控画面-1”的运行仿真画面和仿真变量表,仿真变量设置如图1-2-20所示。
“使用变量仿真器”命令。弹出“监控画面-1”的运行仿真画面和仿真变量表,仿真变量设置如图1-2-20所示。

图1-2-20 监控画面-1的仿真变量表
勾选仿真变量表中“开始”列选项,“温度一”变量值在0~300之间的不同温度段变化时,仿真画面中的指示灯、仪表等呈动画显示。
鼠标单击仿真画面中的“转换开关”,旋钮柄做90°旋转,同时将“转换”变量置1或复0。
鼠标单击“启动”按钮,在“按住”和“松开”时,按钮内的指示灯会有亮暗的变化。