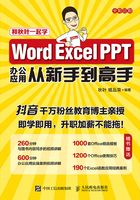
1.1 面试通知
面试通知是企业发给应聘者邀请其参加面试的一种文书。应聘者凭此通知方能参加公司的面试活动。
面试是公司挑选员工的一种重要方法。面试给公司和应聘者提供了进行交流的机会,能使公司和应聘者之间相互了解,从而帮助双方更准确地做出聘用与否、受聘与否的决定。
下面通过制作面试通知,我们重点学习文档的创建、保存、编辑等操作,以及文本的选择、复制、查找和替换等操作。
效果展示

1.1.1 新建文档
用户可以使用Word 2019方便快捷地新建多种类型的文档,如空白文档、基于模板的联机文档等。

微课 扫码看视频
1. 新建空白文档
如果没有启动Word 2019,可通过下面介绍的方法新建空白文档。
● 使用右键快捷菜单
在实际工作中,我们在新建文档时,首先会指定文档的保存位置,例如将文档保存在D盘【文件】文件夹中,然后在该位置新建文档。
STEP1 打开【此电脑】,双击D盘中的【文件】文件夹。

STEP2 在【文件】文件夹中单击鼠标右键,在弹出的快捷菜单中选择1【新建】→2【Microsoft Word文档】选项,即可在文件夹中新建一个Word文档。

如果已经启动Word 2019,可通过以下方法新建空白文档。
● 使用【文件】按钮
在Word 2019主界面中单击【文件】按钮,1在弹出的界面中单击【新建】选项,系统会打开【新建】界面,2在列表框中单击【空白文档】选项。

提示 在Word 2019中,我们可以使用组合键新建文档,例如按【Ctrl】+【N】组合键,可以创建一个新的空白文档。
2. 新建联机文档
除了Office 2019软件自带的模板之外,微软公司还提供了很多精美、专业的联机模板。
在日常办公中,若制作一些有固定格式的文档,如会议纪要、通知、信封等,通过使用联机文档创建所需的文档会事半功倍。
下面以创建一个面试通知的文档为例介绍具体方法。为了能搜索到与自己需求更匹配的文档,我们这里以“通知”为关键词进行搜索。
STEP1 单击【文件】按钮,1在弹出的界面中单击【新建】选项,系统会打开【新建】界面,2在搜索文本框中输入“通知”,3单击【开始搜索】按钮 。
。

STEP2 在搜索文本框下方会显示搜索结果,从中选择一个合适的选项并单击。

STEP3 弹出通知预览界面,单击【创建】按钮 。
。

STEP4 系统自动进入下载界面,显示“正在下载您的模板”,下载完毕后模板自动在Word中打开。

注意 联机模板的下载需要连接网络,否则无法显示信息和下载。
1.1.2 保存文档
1. 常用、高效的保存文档方法
在实际工作中,更多的情况是文档已经保存在电脑的某个文件夹中了,这时只要单击【保存】按钮 ,就可以完成对文档的保存。
,就可以完成对文档的保存。

使用快捷键保存文档会更高效,而且更专业——同时按【Ctrl】和【S】键。
提示 在本书后继的讲解中,我们用【Ctrl】+【S】这种形式表示同时按【Ctrl】和【S】键。
2. 创建后第一次保存文档
新建文档以后,在第一次保存文档时,Word会要求用户指定文档保存的位置、文件名等信息。保存新建文档的具体步骤如下。
STEP1 单击【文件】按钮,在弹出的界面中单击【保存】选项。

STEP2 此时若是第一次保存文档,系统会打开【另存为】界面,1单击【这台电脑】选项,2单击下方的 按钮。
按钮。

STEP3 弹出【另存为】对话框,1在左侧的列表框中选择保存位置,2在【文件名】文本框中输入文件名,3在【保存类型】下拉列表中选择【Word文档】选项。

STEP4 单击 按钮,可以保存新建的Word文档。
按钮,可以保存新建的Word文档。
注意 “面试通知”这个文档可能需要多次修改,那么我们在保存时可以为其加上版本编号和时间,如“面试通知V1-20200602”。
3. 将文档另存为
用户对已有文档进行编辑后,可以将其另存为同类型文档或其他类型的文档。
STEP1 单击【文件】按钮,在弹出的界面中单击【另存为】选项。

STEP2 弹出【另存为】界面,1单击【这台电脑】选项,2然后单击下方的 按钮。
按钮。

STEP3 弹出【另存为】对话框,1在左侧的列表框中选择保存位置,2在【文件名】文本框中输入文件名,3在【保存类型】下拉列表中选择【Word文档】选项,4单击 按钮即可。
按钮即可。

1.1.3 输入文本
编辑文本是Word软件最主要的功能之一,接下来介绍如何在Word文档中编辑中文、英文、数字以及日期等文本对象。
本小节的素材文件如下
原始文件\第1章\面试通知.docx
最终效果\第1章\面试通知.docx

微课 扫码看视频
1. 输入中文
新建面试通知空白文档后,用户就可以在文档中输入中文了。具体的操作步骤如下。
STEP1 打开本实例的原始文件“面试通知.docx”,然后切换到任意一种汉字输入法。
STEP2 单击文本编辑区,在光标闪烁处输入文本内容,例如“面试通知”,然后按【Enter】键将光标移至下一行行首。

STEP3 输入面试通知中的主要内容,并将通知内容部分的字体设置为楷体;标题字体设置为方正小标宋简体、二号字,并居中显示。

提示 为了便于读者学习,我们提供了已经输入面试内容的文档(原始文件\面试通知)。
2. 输入日期和时间
用户在编辑文档时,往往需要输入日期或时间。如果用户要使用当前的日期或时间,则可使用Word自带的插入日期和时间功能。输入日期和时间的具体步骤如下。
STEP1 1将光标定位在文档的最后一行,切换到【插入】选项卡,2在【文本】组中单击【日期和时间】按钮。

STEP2 弹出【日期和时间】对话框,在【可用格式】列表框中选择一种日期格式,1例如选择【二〇一八年八月十三日】选项,2单击 按钮。
按钮。

STEP3 此时,输入的日期就按选择的格式插入到Word文档中。

STEP4 用户还可以使用快捷键输入当前的日期和时间。按【Alt】+【Shift】+【D】组合键,可以输入当前的系统日期;按【Alt】+【Shift】+【T】组合键,可以输入当前的系统时间。
注意 输入文本后,如果不希望其中的日期和时间随系统的改变而改变,则可选中相应的日期和时间,然后按【Ctrl】+【Shift】+【F9】组合键切断域的链接即可。
3. 输入英文
在编辑文档的过程中,用户如果想要输入英文,需先将输入法切换到英文输入状态,然后进行输入。输入英文的具体步骤如下。
STEP1 按【Shift】键将输入法切换到英文输入状态下,将光标定位在文本“人事部”的后面,然后输入大写英文“HR”。

STEP2 在文档中输入其他英文,如果要更改英文的大小写,需先选择英文,如“HR”,1然后切换到【开始】选项卡,2在【字体】组中单击【更改大小写】按钮 ,3在弹出的下拉列表中选择【小写】选项。
,3在弹出的下拉列表中选择【小写】选项。

STEP3 可以看到英文变为“hr”。在保持“hr”的选中状态下,按【Shift】+【F3】组合键,“hr”变成了“Hr”;再次按【Shift】+【F3】组合键,“Hr”则变成了“HR”。
注意 用户也可以使用快捷键改变英文输入的大小写,方法是:在键盘上按【Caps Lock】键(大写锁定键),然后按字母键,即可输入大写字母;再次按【C a p s Lock】键,即可退出大写状态。英文输入状态下,按【Shift】+字母键也可以输入大写字母。
1.1.4 编辑文本
文本的编辑操作一般包括选择、复制、剪切、粘贴、查找和替换等,接下来分别进行介绍。
本小节的素材文件如下
原始文件\第1章\面试通知1.docx
最终效果\第1章\面试通知1.docx

微课 扫码看视频
1. 选择词组、句子及整段文本
对Word文档中的文本进行编辑之前,首先应选择要编辑的文本。下面介绍几种使用鼠标和键盘选择文本的方法。
● 使用鼠标选择文本
用户可以使用鼠标选择单个字词、连续文本、分散文本、矩形文本、段落文本以及整个文档等。
①选择单个字词。
在文档中双击某个词就可以选择该词语。例如,双击词语“专员”即可选中该词语,此时被选择的文本会呈深灰色显示。

②选择连续文本。
STEP1 用户只需将光标定位在需要选择的文本的开始位置,然后按住鼠标左键不放并拖曳至需要选择的文本的结束位置,释放鼠标左键即可。

STEP2 如果要选择超长的文本,用户只需将光标定位在需要选择的文本的开始位置,然后拖动Word文档窗口右侧的滚动条,向下移动文档,直到看到想要选择部分的结束处,按【Shift】键,然后单击要选择文本的结束处,这样从开始到结束处的这段文本内容就会全部被选中。

③选择段落文本。
在要选择的段落中的任意位置单击鼠标左键3次,可以选择整个段落文本。

④选择矩形文本。
先选择一个文本,然后按【Alt】键,同时在文本中拖曳鼠标,可以选择矩形文本。

⑤选择分散文本。
在Word文档中,首先使用拖曳鼠标的方法选择一个文本,然后按【Ctrl】键,依次选择其他文本,就可以选择任意数量的分散文本了。

● 使用组合键选择文本
除了使用鼠标选择文本外,用户还可以使用键盘上的组合键选择文本。在使用组合键选择文本前,用户应根据需要将光标定位在适当的位置,然后再按相应的组合键选择文本。
Word 2019提供了一整套利用快捷键选择文本的方法,主要是通过【Shift】、【Ctrl】和方向键来实现的,操作方法如下表所示。

2. 复制文本
复制文本时,软件会将整个文档或文档中的一部分复制一份备份文件,并放到指定位置——剪贴板中,而“被复制”的内容仍按原样保留在原位置。
● Windows剪贴板的使用
剪贴板是Windows的一个临时存储区,用户可以在剪贴板上对文本进行复制、剪切或粘贴等操作。美中不足的是,剪贴板只能保留一份数据,每当新的数据传入,旧的数据便会被覆盖。复制文本的具体操作方法如下。
方法1:打开本实例的原始文件,选择文本“营销专员”,然后单击鼠标右键,在弹出的快捷菜单中选择【复制】选项。

方法2:选择文本“营销专员”,1然后切换到【开始】选项卡,2在【剪贴板】组中单击【复制】按钮 。
。

方法3:选择文本“营销专员”,然后按【Ctrl】+【C】组合键即可。
● 使用【Shift】+【F2】组合键
选中文本“营销专员”,按【Shift】+【F2】组合键,在状态栏中将出现“复制到何处?”提示信息,单击放置复制对象的目标位置,然后按【Enter】键即可。

3. 剪切文本
“剪切”是指用户把选中的文本放入到剪切板中,单击“粘贴”按钮后,又会出现一份相同的文本,原来的文本会被系统自动删除。
剪切的操作方法与复制的操作方法类似,下面我们只重点介绍使用组合键方式剪切文本。
按【Ctrl】+【X】组合键,可以快速地剪切文本。
4. 粘贴文本
复制文本以后,接下来就可以粘贴文本了。用户常用的粘贴文本的方法有以下几种。
● 使用鼠标右键
复制文本以后,用户只需在目标位置单
击鼠标右键,在弹出的快捷菜单中选择粘贴选项中任意的一个选项即可。

● 使用剪贴板
复制文本以后,切换到【开始】选项卡,在【剪贴板】组中单击【粘贴】按钮的下拉按钮,在弹出的下拉列表中选择粘贴选项中任意的一个粘贴按钮即可。

● 使用快捷键
按【Ctrl】+【C】组合键和【Ctrl】+【V】组合键,可以快速地复制和粘贴文本。
5. 查找和替换文本
用户有时要查找并替换某些字词,如将文档中的“公司”替换为“企业”。使用Word 2019强大的查找和替换功能可以节省大量的时间。另外,查找和替换文本操作在用户编辑面试通知的过程中应用会很频繁。
STEP1 打开本实例的原始文件,按【Ctrl】+【F】组合键,弹出【导航】窗格,然后在查找文本框中输入“公司”,按【Enter】键,随即在【导航】窗格中查找到该文本所在的位置,同时文本“公司”在Word文档中以黄色底纹显示。

STEP2 如果用户要替换相关的文本,可以按【Ctrl】+【H】组合键,弹出【查找和替换】对话框,系统自动切换到【替换】选项卡,1在【替换为】文本框中输入“企业”,2单击 按钮。
按钮。

STEP3 弹出【Microsoft Word】提示对话框,提示用户“全部完成。完成3处替换。”,然后单击 按钮。
按钮。

STEP4 单击 按钮,返回Word文档,即可看到替换效果。
按钮,返回Word文档,即可看到替换效果。
6. 改写文本
首先选中要替换的文本,然后输入需要的文本。此时,新输入的文本会自动替换选中的文本。

7. 删除文本
要想从文档中删除不需要的文本,用户可以使用快捷键,具体如下表所示。

1.1.5 文档视图
Word 2019提供了多种视图模式供用户选择,包括页面视图、Web版式视图、大纲视图、草稿视图和阅读视图5种视图模式。下面以“面试通知”为例介绍如何使用上述5种视图模式。
本小节的素材文件如下
原始文件\第1章\面试通知2.docx
最终效果\第1章\面试通知2.docx

微课 扫码看视频
1. 页面视图
页面视图是最接近打印结果的视图模式,可以显示页眉、页脚、图形对象、分栏设置、页面边距等元素。

2. Web版式视图
Web版式视图以网页的形式显示Word 2019文档,适用于发送电子邮件和创建网页。
切换到【视图】选项卡,在【视图】组中单击【Web版式视图】按钮,或者单击状态栏中的【Web版式视图】按钮,可以将文档的显示方式切换到Web版式视图模式,效果如下图所示。

3. 大纲视图
大纲视图主要用于Word 2019文档结构的设置和浏览,使用大纲视图可以迅速了解文档的结构和内容梗概。
STEP1 切换到【视图】选项卡,在【视图】组中单击【大纲】按钮 。
。

STEP2 此时,可以将文档切换到大纲视图模式,同时在功能区中会显示【大纲显示】选项卡。

STEP3 1切换到【大纲显示】选项卡,2在【大纲工具】组中单击【显示级别】按钮 右侧的下拉按钮,3用户可以在弹出的下拉列表中为文档设置或修改大纲级别,设置完毕,4单击【关闭大纲视图】按钮,系统自动返回进入大纲视图前的视图状态。
右侧的下拉按钮,3用户可以在弹出的下拉列表中为文档设置或修改大纲级别,设置完毕,4单击【关闭大纲视图】按钮,系统自动返回进入大纲视图前的视图状态。

4. 草稿视图
草稿视图取消了页面边距、分栏、页眉页脚和图片等元素,仅显示标题和正文,是最节省计算机系统硬件资源的视图方式。切换到【视图】选项卡,在【视图】组中单击【草稿】按钮 ,将文档的视图方式切换到草稿视图下,效果如下图所示。
,将文档的视图方式切换到草稿视图下,效果如下图所示。

5. 阅读视图
阅读视图是一种特殊的查看模式,它使在屏幕上阅读文档更为方便。在激活后,阅读视图将显示当前文档并隐藏大多数不重要的屏幕元素,包括 Windows的任务栏。
切换到【视图】选项卡,在【视图】组中单击【阅读视图】按钮,将文档的视图方式切换到阅读视图下,效果如下图所示。

6. 调整视图比例
用户可以根据需要,直接左右拖动【显示比例】滑块,调整文档的缩放比例。

1.1.6 打印文档
文档编辑完成后,用户可以进行简单的页面设置,然后进行预览。如果对预览效果比较满意,就可以打印文档了。
本小节的素材文件如下
原始文件\第1章\面试通知3.docx
最终效果\第1章\面试通知3.docx

微课 扫码看视频
1. 页面设置
页面设置是指文档打印前对页面元素的设置,主要包括页边距、纸张、版式和文档网格等内容。页面设置的具体步骤如下。
STEP1 打开本实例的原始文件,1切换到【布局】选项卡,2单击【页面设置】组右侧的【对话框启动器】按钮 。
。

STEP2 弹出【页面设置】对话框,系统自动切换到【页边距】选项卡。1在【页边距】组合框中的【上】【下】【左】【右】微调框中调整页边距大小,2在【纸张方向】组合框中单击【纵向】选项。

STEP3 1切换到【纸张】选项卡,2在【纸张大小】下拉列表中选择【A4】选项,3然后单击 按钮即可。
按钮即可。

2. 预览后打印
页面设置完成后,可以通过预览来浏览打印效果。预览及打印的具体步骤如下。
STEP1 单击【自定义快速访问工具栏】按钮 ,在弹出的下拉列表中选择【打印预览和打印】选项。
,在弹出的下拉列表中选择【打印预览和打印】选项。

STEP2 此时,【打印预览和打印】按钮
就添加在了【快速访问工具栏】中。单击【打印预览和打印】按钮 ,弹出【打印】界面,其右侧显示了预览效果。
,弹出【打印】界面,其右侧显示了预览效果。

STEP3 用户可以根据打印需要单击相应选项并进行设置。如果用户对预览效果比较满意,就可以单击【打印】按钮进行打印了。

1.1.7 保护文档
用户可以通过设置加密文档和启动强制保护等方法对文档进行保护,以防止他人随意打开或修改文档。
本小节的素材文件如下
原始文件\第1章\面试通知4.docx
最终效果\第1章\面试通知4.docx

微课 扫码看视频
1. 设置加密文档
为了保证文档安全,用户通常会对文档进行加密,加密操作在日常办公中经常使用。设置加密文档的具体步骤如下。
STEP1 打开本实例的原始文件,单击【文件】按钮,1在弹出的界面中单击【信息】选项,2然后单击【保护文档】按钮,3在弹出的下拉列表中选择【用密码进行加密】选项。

STEP2 弹出【加密文档】对话框,1在【密码】文本框中输入“123”,2然后单击 按钮。
按钮。

STEP3 弹出【确认密码】对话框,1在【重新输入密码】文本框中输入“123”,2然后单击 按钮。
按钮。

STEP4 再次启动该文档,弹出【密码】对话框,1输入密码“123”,2然后单击 按钮即可打开Word文档。
按钮即可打开Word文档。

2. 启动强制保护
用户可以通过设置文档的编辑权限,启动文档的强制保护功能保护文档的内容不被修改,具体的操作步骤如下。
STEP1 单击【文件】按钮,1在弹出的界面中单击【信息】选项,2然后单击【保护文档】按钮,3在弹出的下拉列表中选择【限制编辑】选项。

STEP2 在Word文档编辑区的右侧出现一个【限制编辑】窗格,1勾选【仅允许在文档中进行此类型的编辑】复选框,2然后在其下方的下拉列表中选择【不允许任何更改(只读)】选项。3单击 按钮。
按钮。

STEP3 弹出【启动强制保护】对话框,1两个文本框中都输入“123”,2单击 按钮。
按钮。

STEP4 返回Word文档,此时,文档处于保护状态。如果用户要取消强制保护,单击 按钮。
按钮。

STEP5 弹出【取消保护文档】对话框,1在【密码】文本框中输入“123”,2然后单击 按钮即可。
按钮即可。

秋叶私房菜
技巧1 一次性删除文档中的空格
Word文档中经常有一些多余的空格,一个个删除比较麻烦,用户可以使用以下方法一次性删除文档中的所有空格。
本技巧的素材文件如下
原始文件\第1章\出差管理制度.docx
最终效果\第1章\出差管理制度.docx

微课 扫码看视频
STEP1 打开本实例的原始文件,切换到【开始】选项卡,在【编辑】组中单击【替换】按钮,或者按【Ctrl】+【H】组合键。

STEP2 弹出【查找和替换】对话框,系统自动切换到【替换】选项卡,1在【查找内容】文本框中输入一个空格,2然后单击 按钮,将所有的空格替换为空值,即可删除所有空格。
按钮,将所有的空格替换为空值,即可删除所有空格。

STEP3 替换完成后,弹出【Microsoft Word】对话框,提示用户完成替换的总数。单击 按钮。
按钮。

STEP4 返回【查找和替换】对话框,单击【关闭】按钮,返回Word文档,此时文档中所有空格已经被全部删除了。

技巧2 在快速访问工具栏中加入【新建】按钮
如果想快速地新建一个Word文档,我们可以通过在快速访问工具栏中添加【新建】按钮来实现。

微课 扫码看视频
STEP1 1单击【自定义快速访问工具栏】按钮 ,2在弹出的下拉列表中选择【新建】选项。
,2在弹出的下拉列表中选择【新建】选项。

STEP2 此时【新建】按钮就添加到了快速访问工具栏中,单击该按钮即可新建一个空白文档。

技巧3 设置自动保存
使用Word的自动保存功能,可以在断电或死机的情况下最大限度地减少损失。设置自动保存的具体步骤如下。

微课 扫码看视频
STEP1 单击【文件】按钮,在弹出的界面中单击【选项】选项。
STEP2 弹出【Word选项】对话框,1切换到【保存】选项卡,2在【将文件保存为此格式】下拉列表中选择文件的保存类型为【Word文档(*.docx)】,3然后勾选【保存自动恢复信息时间间隔】复选框,并在其右侧的微调框中设置文档自动保存的时间间隔为10分钟。设置完毕,单击 按钮即可。
按钮即可。

注意 建议设置的时间间隔不要太短,如果设置的时间间隔太短,Word频繁地执行保存操作,容易死机,影响工作效率。