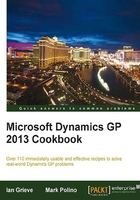
Speeding access to data with Quick Links
Like the shortcut bar, Quick Links provides fast access to data both inside and outside of Dynamics GP. Though there is some overlap with Shortcuts, Quick Links provide some unique features. For starters, related Quick Links are provided based on the user's Home page role. Additionally, Quick Links also provide fast access to Navigation Lists, something that shortcuts can't do. In this recipe we'll select an included Navigation List and then add it as a Quick Link.
Getting ready
Navigation Lists provide another way to work with data in Dynamics GP and they aren't available to add to the shortcut bar. For our Quick Links example, we will look at adding a Navigation List as a Quick Link.
How to do it...
To add a Navigation List as a Quick Link, perform the following steps:
- Click on the Home button on the Navigation Pane to the left. On the main Home screen, find the section labeled Quick Links.
- Place the cursor in the Quick Links box and a pencil will appear in the upper-right corner. Click on the small pencil icon and select Add | Dynamics GP Navigation List.

- Click the plus (+) sign next to Sales to expand those lists.
- Click the plus (+) sign next to Accounts and select Customers. Click on OK to finish.
- In the open Quick Links Details box, find and select the Customers link. Click on the Move Up button repeatedly until Customers is at the top of the list and click on OK.

How it works...
This process put the Customer Quick Link at the top of the Quick Links area. Now, clicking on the Customer Quick Link will immediately open that Navigation List. Without this Quick Link, a user would need to select Sales from the Home page and find the Customer link every time they needed to add a customer. Simply selecting a Quick Link is a much faster way to get deep into Dynamics GP.
See also
- The Personalizing the Home page by selecting the right role recipe