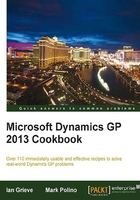
Getting faster access to data with the shortcut bar
The shortcut bar provides fast access to Dynamics GP's windows and SmartLists along with web pages and external applications. Often, external shortcuts are used for quick access to things such as currency websites, budget spreadsheets, shipping sites, or other applications. Almost anything used to improve a user's productivity can be linked to via the shortcut bar. In this recipe, we'll spend some time looking at how to get the most out of it.
Getting ready
The vertical area to the left side of the Dynamics GP Home page is known as the Navigation Pane. Select Home on the Navigation Pane to make the shortcut bar visible on the top left side.
Selecting other Navigation Pane sections makes other navigation options available. Only the Home selection makes the shortcut bar available.
There are six types of items that can be added to the shortcut bar:
- Dynamics GP windows
- SmartLists
- Macros
- Web pages
- External files
- Folders
How to do it...
The most common use of the shortcut bar is to add a Dynamics GP window for fast access. The simplest way to do that is as follows:
- Select Financial from the Navigation Pane on the left side. In the center area page, select General. This opens the Transaction Entry window.
- From the Transaction Entry window, select File | Add to Shortcuts.

- Click on the Home button to see the Transaction Entry window added to the shortcut bar.

How it works...
The shortcut bar in Microsoft Dynamics GP works a lot like shortcuts on the Microsoft Windows desktop. Dynamics GP places a pointer to the window or file inside the shortcut and launches the appropriate selection when the shortcut is clicked.
There's more...
Typically, users simply accumulate shortcuts on the shortcut bar but to really get the most out of the Shortcut Bar requires are a few extra techniques.
Use external Shortcuts for greater flexibility
For web pages and external shortcuts, right-click on the Shortcut Bar. Then select Add followed by Add Web Page or Add External Shortcut.
Selecting Add Web Page provides the option to enter the location (URL) along with a button to test that the link works correctly.
Selecting Add External Shortcut provides an option to browse for the external file on your system. This can be an application file such as an Excel spreadsheet or a Microsoft Word document. It can also be a link to an application such as Microsoft CRM, budgeting software, or Solitaire for a much needed break.
Setting a keyboard shortcut allows the use of a set of keystrokes to launch a shortcut. For example, this means that Ctrl + Shift + J could be setup to launch the Transaction Entry window for a journal entry or F2 to launch Microsoft Office Excel.

Organize with folders
Right-clicking on the Shortcut Bar and selecting Add | Folder provides an option to add a folder to the Shortcut Bar that can be used to organize entries. For example, a Month End folder can be used to hold links to windows, routines, and reports that are used as part of the month end closing process. This is a great place to start organizing shortcuts.
Complex shortcuts
Microsoft's Developing for Dynamics GP site provides additional information on dealing with complex shortcuts for scenarios such as launching an application and opening a specific file. More information is available at http://blogs.msdn.com/developingfordynamicsgp/archive/2009/08/24/creating-external-shortcuts-with-parameters.aspx.
See also
For information about activating shortcuts when Dynamics GP starts, look at the Reducing clicks with start-up shortcuts recipe. For more information about folders, take a look at the Remembering processes with Ad Hoc Workflow recipe in Chapter 3, Organizing Dynamics GP.