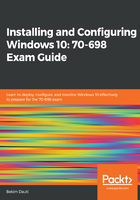
上QQ阅读APP看书,第一时间看更新
Adding devices and installing device drivers
To add a device using Devices from Windows Settings, complete the following steps:
- In the Devices navigation menu, click Printers & scanners.
- To add a printer or a scanner, click Add a printer or scanner.
- If Windows 10 cannot identify the added device, then click The printer that I want isn't listed.
- The Add Printer wizard (see Figure 3.12) opens to walk you through the process of adding the printer and installing the appropriate driver:

Figure 3.12. Add Printer wizard enables you to add printers and install its driver
- Follow the onscreen instructions of the Add Printer wizard and click Next after each step.
- Finally, you will reach the Finish button, which completes the installation of the device.
To install a device driver using either the installation media or a file downloaded from the internet, complete the following steps:
- Insert the DVD disk into the DVD drive or locate the downloaded device driver file on your computer.
- Using File Explorer, run the setup or install file.
- Follow the onscreen instructions and click Next after each step.
- Finally, click the Finish button, which completes the installation of the device driver.