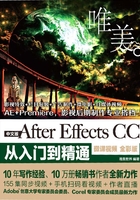
【重点】2.6 合成面板
【合成】面板用于显示当前合成的画面效果。图2-117所示为Adobe After Effects的合成面板。

图2-117
单击面板左上方的![]() 按钮可弹出一个快捷菜单,如图2-118所示。
按钮可弹出一个快捷菜单,如图2-118所示。

图2-118
· ![]() :单击此按钮,可对合成面板进行关闭面板、浮动面板、面板组设置、合成设置等相关操作。
:单击此按钮,可对合成面板进行关闭面板、浮动面板、面板组设置、合成设置等相关操作。
◆ 关闭面板:关闭合成面板在界面中的显示。
◆ 浮动面板:解除面板一体化,变成独立的浮动状态。
◆ 关闭组中的其他面板:用于关闭该组中的其他面板。
◆ 面板组设置:包括关闭面板组、浮动面板组、最大化面板组、堆叠的面板组、堆栈中的单独面板、小选项卡。
◆ 视图选项:用于设置图层控制、手柄、效果控件、关键帧等。
◆ 合成设置:可打开当前合成的设置,查看和修改其中的合成参数,快捷键为Ctrl+K。
◆ 显示合成导航器:显示/隐藏合成导航器。
◆ 从右向左流动:设置为由左侧向右侧的流动方式。
◆ 从左向右流动:设置为由右侧向左侧的流动方式。
◆ 启用帧混合:打开合成中的帧混合开关。
◆ 启用运动模糊:打开合成中的运动模糊开关。
◆ 草图3D:以草稿的形式显示出3D图层,从而加速合成预览时的渲染和显示。
◆ 显示3D视图标签:显示3D视图提示。
◆ 透明网格:取消背景颜色的显示,将背景以网格的形式进行呈现。
◆ 合成流程图:显示当前合成的流程图。
◆ 合成微型流程图:显示简易的微型合成流程图。
· ![]() :始终预览此视图。
:始终预览此视图。
· ![]() :显示文件的放大倍率。
:显示文件的放大倍率。
· ![]() :选择网格和辅助线选项。
:选择网格和辅助线选项。
· ![]() :切换蒙版和形状路径可见性。
:切换蒙版和形状路径可见性。
· ![]() :设置时间线跳转到哪一时刻。
:设置时间线跳转到哪一时刻。
· ![]() :捕获界面快照。
:捕获界面快照。
· ![]() :显示最后的快照。
:显示最后的快照。
· ![]() :显示红绿蓝或Alpha通道等。
:显示红绿蓝或Alpha通道等。
· ![]() :显示画面的分辨率,设置较小的分辨率可使播放更流畅。
:显示画面的分辨率,设置较小的分辨率可使播放更流畅。
· ![]() :显示出目标区域。
:显示出目标区域。
· ![]() :将背景以透明网格的形式进行呈现。
:将背景以透明网格的形式进行呈现。
· ![]() :可切换视图类型。
:可切换视图类型。
· ![]() :选择视图布局方式。
:选择视图布局方式。
· ![]() :切换像素纵横比修正。
:切换像素纵横比修正。
· ![]() :快速预览,单击按钮可在弹出的窗口中进行设置。
:快速预览,单击按钮可在弹出的窗口中进行设置。
· ![]() :辅助编辑和剪辑视频素材。
:辅助编辑和剪辑视频素材。
· ![]() :可查看合成流程的视图。
:可查看合成流程的视图。
· ![]() :重新设置图像的曝光。
:重新设置图像的曝光。
· ![]() :调节图像曝光度。
:调节图像曝光度。
实例:移动合成面板中的素材
文件路径:Chapter 02 After Effects的基础操作→实例:移动合成面板中的素材
操作步骤:
步骤01 在【项目】面板中单击鼠标右键并执行【新建合成】,此时弹出【合成设置】对话框,设置【合成名称】为合成1,【预设】为自定义,【宽度】为7200,【高度】为5760,【像素长宽比】为D1/DV PAL 宽银屏(1.46),【帧速率】为25,单击【确定】按钮,完成新建合成,如图2-119 所示。

扫一扫,看视频

图2-119
步骤02 执行【文件】/【导入】/【文件】命令,如图2-120 所示。在弹出的对话框中选择01.jpg素材文件,单击【导入】按钮,如图2-121所示。

图2-120

图2-121
步骤03 将【项目】面板中的素材文件拖曳到【时间轴】面板中,如图2-122所示。

图2-122
步骤04 接着在【时间轴】面板中单击打开01.jpg下方的【变换】,设置【缩放】为(210.0,210.0%),如图2-123所示。此时素材平铺于整个画面,如图2-124所示。

图2-123

图2-124
步骤05 若想调整素材位置,可在合成面板中按住鼠标左键进行移动,如图2-125所示。此时即可调整素材的位置。

图2-125