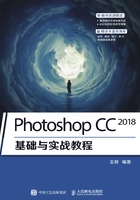
上QQ阅读APP看书,第一时间看更新
2.3.6 用“导航器”面板查看图像
“导航器”面板中包括图形的缩览图和各种窗口缩放工具,如图2-77所示。在“导航器”面板中可以随意缩小或放大图像,若文件尺寸较大,画面中不能显示完整的图像时,则可以通过该面板定位图像,进行查看。

图2-77 导航器
- 通过按钮缩放窗口。单击“导航器”面板上的“缩小”按钮
 或者“放大”按钮
或者“放大”按钮 ,可以缩小或放大窗口的显示比例。
,可以缩小或放大窗口的显示比例。 - 通过滑块缩放窗口。拖动“导航器”面板上的缩放滑块也可以放大或缩小窗口。
- 通过缩放文本框缩放窗口。缩放文本框中显示了窗口的显示比例,在其中输入缩放数值并按Enter键,可按照设定的比例缩放窗口,如图2-78所示。

图2-78 缩放窗口
- 移动画面。当窗口中不能显示完整的图像时,打开“导航器”面板,将鼠标指针放在导航器的代理预览区域,当鼠标指针变为抓手状
 时,拖动鼠标指针即可移动图像画面,如图2-79所示。
时,拖动鼠标指针即可移动图像画面,如图2-79所示。

图2-79 移动图像
延伸讲解
执行“导航器”面板菜单中的“面板选项”命令,可在打开的对话框中修改代理预览区域矩形框的颜色。
延伸讲解
在使用其他工具时,按住Alt键并滚动鼠标的滚轮也可以缩放窗口。
答疑解惑:如何调整工作区背景颜色?
在图像以外的灰色暂存区域单击鼠标右键,会弹出一个快捷菜单,可以选择在灰色、黑色或其他自定义颜色的背景上显示图像。调整照片的色调和颜色或者进行绘画操作时,最好使用默认的灰色作为背景色,这样不会影响对色彩的判断,如图2-80所示。

图2-80 调整背景颜色