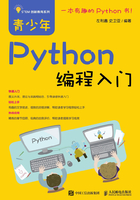
1.3 逛一逛Python大观园——IDLE(Integrated Development Environment)
Python软件测试无误后,我们可以进入Windows系统的开始菜单,看一看Python 3.6的子菜单中有哪些有趣的内容!

只要在Windows操作系统下,无论什么版本,Python 3.6子菜单中的应用程序都不会有太大差异。上图所示的子菜单应用程序中,IDLE是Python的IDE(集成开发环境,1.3.1节会有详细介绍)软件,单击“IDLE”即可启动该软件。
1.3.1 Python的IDE软件
要编写Python程序,除了可以使用最简便的“记事本”之外,还可以使用集成开发环境(IDE,Integrated Development Environment)。IDE通常具有代码编辑、编译、调试等功能。下面列举Python常用的IDE软件。
● IDLE:由Python提供,是Python 3.6的默认安装选项, Python安装完成后就可以看到。这款软件比较普通,其编辑和检错功能较差。
● Py Charm:由Jet Brains打造,具备一般IDE的功能,可以以项目(Project)的方式对文件进行管理,同时它也能配合Django套件在Web上进行开发。
● Py Scripter:由Delphi开发,可以在Windows环境中使用,它是免费的开源程序代码。
这些面向Python的IDE,除了IDLE软件之外,都需要Python的支持,而且版本必须相适合。例如,要安装Py Charm软件,电脑上安装的Python软件必须是Py Charm所支持的才行。
1.3.2 启动IDLE软件
下面先来熟悉IDLE的操作界面。启动IDLE之后,除了可以看到Python软件的版本信息外,还可以看到它独特的提示字符“>>>”,这表示已经进入Python Shell交互模式,如下图所示。

看到Python特有的提示符,表示已进入了Python Shell
IDLE应用程序有以下两个操作窗口,可以随时切换。
● Python Shell:提供编辑、调试、解释等功能,并可以显示Python程序代码的运行结果。
● Edit(编辑器):用来编写Python程序。
IDLE软件的Python Shell和Edit是两个可以彼此切换的窗口。IDLE启动后,会默认直接进入Python Shell,等待使用者输入Python语句。当然,也可以更改IDLE的默认设置,在启动后进入Python编辑器(Edit)。
1.3.3 Python Shell交互模式
在Python Shell交互模式中,可以进行对话,产生互动!下面先来介绍它的一些基本操作。
● 在Python Shell中可直接输入Python语句。
IDLE完全支持Python程序语言的语法,在Python Shell中,直接输入Python程序语言的语句并按【Enter】键,即可看到输出的信息,如下图所示。

● 输入部分关键词来展开列表,按【Tab】键可自动补全。
Python提供了丰富的内置函数(Built-in Function,缩写为BIF),输入部分字符后,按【Tab】键即可展开函数列表,如下图所示。

输入部分字符后,按【Tab】键即可自动补全函数,如下图所示。

● 加载已使用的命令:【Alt + P】和【Alt + N】组合键可以分别用来加载曾使用过的上一个和下一个命令语句。
● 打开编辑器(Edit):单击“File”菜单下的“New File”子菜单命令,即可打开编辑器。
1.3.4 Edit窗口编写程序代码
用Edit窗口来编写程序与使用“记事本”来编写类似——看到光标即可输入文字,按【Enter】键即可换行。下面介绍它的基本操作。
● 新建空白文档:单击“File”菜单下的“New File”子菜单命令。
● 保存编写的程序文件:单击“File”菜单下的“Save”子菜单命令;如果是第一次存储,那么会弹出“另存为”对话框。

● 打开Python程序文件 :可以通过单击“File”菜单下的“Open”子菜单命令打开“打开文件”对话框,调用所需文件。

● 打开Python Shell窗口。 单击“Run”菜单;
单击“Run”菜单; 运行Python Shell命令,就可以看到Python Shell的“>>>”提示字符了,如下图所示。
运行Python Shell命令,就可以看到Python Shell的“>>>”提示字符了,如下图所示。

● 运行程序:编写好的程序要进行解释运行时,可以通过执行“Run∕Run Module”命令来实现,运行结果会通过Python Shell窗口输出。
● 如果对Edit中的程序做了修改,则必须先存储才可以解释运行。如果不想每次都出现提示信息,可运行“Options∕Configure IDLE”命令进行更改。

1.3.5 用函数help()获得更多帮助
在Python Shell交互模式中,可使用内置函数help()来获得更多帮助。如果要退出Help模式,输入quit()命令即可。此外还可以利用help()函数查询内置函数(Built-in Function,缩写为BIF)的使用方法。
█ 操作help()函数
Step 01 在Python Shell中,输入“help()”进入“help>”交互模式。

步骤说明
◆ 在使用help()函数时,其左、右括号不能省略,否则无法进入“help>”交互模式。
◆ 输入“help()”后,会进入“help>”交互模式;同时也会提示,如果想回到Python解释器,可以使用“quit()”命令。
Step 02 进入“help>”交互模式后,可以查询很多内容。例如,输入“keywords”, Python Shell会列出Python程序语言保存的所有关键词。

Step 03 想要进一步了解某个关键词所代表的意义,可以在“help>”交互模式下直接输入这个关键词。例如,输入“for”,按下【Enter】键会显示其语法,可以看到它的使用介绍。

Step 04 想要知道某个内置函数(BIF)的用法,可以用同样的方法,直接输入内置函数的名称并按【Enter】键即可。例如,输入“range”并按下【Enter】键,它会告诉我们这是一个"Built-in Function",并列出它的相关参数,同时解释其意义,输出结果如下图所示。

步骤说明
◆ 查询range()函数时,不能加入左、右括号,否则它会显示 “No Python documentation found for 'input()'”。
Step 05 要退出“help>”交互模式,输入“quit”命令,即可回到显示“>>>”提示字符的状态。

Step 06 如果当前状态位于“>>>”字符下,那么还有另一种方法可以查询函数。可以把想要查询的函数放入括号内作为help()函数的参数,如“help(input)”,也会显示input函数的用法等信息。
