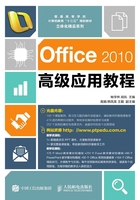
上QQ阅读APP看书,第一时间看更新
1.1.4 课堂案例1——启动并使用Word帮助
通过桌面快捷启动图标启动Word 2010,并利用提供的Word帮助窗口(来自Office.com的内容)查询加密文档的操作,完成后关闭帮助窗口并退出Word 2010。
视频演示
光盘:\视频文件\第1章\启动并使用Word帮助.swf
(1) 在桌面上双击“Microsoft Word 2010”桌面快捷启动图标 ,如图1-5所示。
,如图1-5所示。
(2) 启动Word 2010,选择【文件】→【帮助】菜单命令,然后在右侧界面中选择“Microsoft Office帮助”选项,如图1-6所示。

图1-5 双击快捷启动图标

图1-6 启动帮助系统
(3) 打开“Word帮助”窗口,在“搜索”文本框中输入“加密文档”,单击 按钮右侧的下拉按钮
按钮右侧的下拉按钮 ,在弹出的下拉列表中选择“来自Office.com的内容”栏下的“Word帮助”选项,如图1-7所示。
,在弹出的下拉列表中选择“来自Office.com的内容”栏下的“Word帮助”选项,如图1-7所示。
(4) 单击 按钮,如图1-8所示。
按钮,如图1-8所示。

图1-7 输入搜索内容并设置搜索范围

图1-8 开始搜索帮助内容
(5) 待搜索完成后,单击下方列表框中的第1条帮助超链接,如图1-9所示。
(6) 显示并查看相关的帮助内容,如图1-10所示。完成后依次单击“Word帮助”窗口右上角的“关闭”按钮 和Word 2010操作界面右上角的“关闭”按钮
和Word 2010操作界面右上角的“关闭”按钮 。
。

图1-9 选择帮助结果

图1-10 查看帮助内容