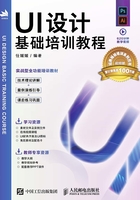
1.4 UI在Illustrator中的常用工具
虽然Illustrator的工具有很多,但用在UI设计中的只有一小部分,如“选择工具”“矩形工具”和“钢笔工具”等。
1.4.1 课堂案例:用常用工具制作手机图标

本案例是在Illustrator中用UI设计的常用工具制作手机中常见的图标,效果如图1-65所示。读者可以通过这个案例,简单了解UI图标设计的过程。

图1-65
01 启动Illustrator,使用“矩形工具” 在视口中绘制一个48px×48px的浅灰色矩形并关闭“描边”,如图1-66所示。
在视口中绘制一个48px×48px的浅灰色矩形并关闭“描边”,如图1-66所示。

图1-66
提示
在默认情况下,Illustrator的默认单位是“毫米”。执行“编辑>首选项”菜单命令,在弹出的“首选项”对话框中选择“单位”选项卡,然后设置“常规”为“像素”,如图1-67所示。

图1-67
02绘制信号图标。信号图标由5条长度不同的竖线组成。使用“矩形工具” 绘制一个6px×6px的矩形,设置“填充”为黑色,关闭“描边”,如图1-68所示。
绘制一个6px×6px的矩形,设置“填充”为黑色,关闭“描边”,如图1-68所示。
03将上一步绘制的矩形复制4份,并均匀排列,如图1-69所示。
04选中复制的4个矩形,然后依次增加其高度,如图1-70所示。
05使用“钢笔工具” 绘制图1-71所示的辅助线,其描边宽度不要太粗。
绘制图1-71所示的辅助线,其描边宽度不要太粗。
06使用“直接选择工具” 逐一调整矩形的角点,使其贴合辅助线,如图1-72所示。
逐一调整矩形的角点,使其贴合辅助线,如图1-72所示。

图1-68

图1-69

图1-70

图1-71

图1-72
07选中辅助线并删除,然后全选所有的矩形,执行“窗口>路径查找器”菜单命令,打开“路径查找器”面板,单击“联集” 按钮将其合并为一个图形,如图1-73所示。
按钮将其合并为一个图形,如图1-73所示。
08按住Shift键拖曳选框的角点,将其均匀放大到合适的大小,如图1-74所示。
09绘制Wi-Fi图标。Wi-Fi图标由4个大小不同的同心圆环组成。复制一份灰色背景,使用“椭圆工具” 在背景内绘制一个48px×48px的圆形,然后设置“描边粗细”为2pt,如图1-75所示。
在背景内绘制一个48px×48px的圆形,然后设置“描边粗细”为2pt,如图1-75所示。
10 将上一步绘制的圆形复制两份,设置其“宽度”和“高度”分别为36px×36px和24px×24px,效果如图1-76所示。

图1-73

图1-74

图1-75
提示
圆环超出背景范围没有关系,在后面的步骤中会解决此问题。

图1-76
11 使用“直接选择工具” 选中图1-77所示的最外侧圆形的两个锚点,然后按Delete键将其删除,如图1-78所示。
选中图1-77所示的最外侧圆形的两个锚点,然后按Delete键将其删除,如图1-78所示。
12 按照同样的方法处理另外两个圆环,效果如图1-79所示。
13 全选3个圆环,将其旋转90°,然后均匀放大到合适的大小,如图1-80所示。
14 使用“椭圆工具” 绘制一个6px×6px的圆形,设置“填充”为黑色,关闭“描边”,如图1-81所示。
绘制一个6px×6px的圆形,设置“填充”为黑色,关闭“描边”,如图1-81所示。

图1-77

图1-78

图1-79

图1-80

图1-81
15 选中3个圆环,执行“对象>路径>轮廓化描边”菜单命令,如图1-82所示。
16 选中所有的图形,在“路径查找器”中单击“联集”按钮 ,将其合并为一个图形,如图1-83所示。
,将其合并为一个图形,如图1-83所示。
17 绘制电量图标。电量图标由不同大小的圆角矩形组成。使用“圆角矩形工具” 绘制一个46px×20px,“圆角”为10px,“描边粗细”为2pt的圆角矩形,如图1-84所示。
绘制一个46px×20px,“圆角”为10px,“描边粗细”为2pt的圆角矩形,如图1-84所示。
18 将上一步绘制的圆角矩形复制一份,设置“宽度”为42px,“高度”为16px,“圆角”为8px,然后设置“填充”为黑色,关闭“描边”,如图1-85所示。

图1-82
提示
执行“轮廓化描边”命令后,再进行“联集”操作就不会出现图形变化的问题。

图1-83

图1-84

图1-85
19 使用“直接选择工具” 选中左侧的锚点并删除,如图1-86所示。
选中左侧的锚点并删除,如图1-86所示。
20继续选中上一步修改后的圆角矩形左侧的两个锚点,并向右移动一段距离,如图1-87所示。
21 使用“矩形工具” 绘制一个8px×16px的矩形,设置“填充”为黑色,并关闭“描边”选项,如图1-88所示。
绘制一个8px×16px的矩形,设置“填充”为黑色,并关闭“描边”选项,如图1-88所示。

图1-86

图1-87

图1-88
22将上一步绘制的矩形向左复制一份,如图1-89所示。
23选中圆角矩形的外框,执行“对象>路径>轮廓化描边”菜单命令,如图1-90所示。
24选中所有图形,使用“联集”工具 将其合并为一个图形,如图1-91所示。
将其合并为一个图形,如图1-91所示。

图1-89

图1-90

图1-91
1.4.2 选择工具
“选择工具” (快捷键为V)可以选中场景中的任意对象,也可以拖曳鼠标,用框选的方式一次选中多个对象,如图1-92和图1-93所示。
(快捷键为V)可以选中场景中的任意对象,也可以拖曳鼠标,用框选的方式一次选中多个对象,如图1-92和图1-93所示。
按住Shift键可以加选或减选多个对象。按住Alt键并使用“移动工具” 移动选中的对象,可以将该对象移动并复制一份,如图1-94所示。
移动选中的对象,可以将该对象移动并复制一份,如图1-94所示。

图1-92

图1-93

图1-94
1.4.3 直接选择工具
Illustrator中的“直接选择工具” (快捷键为A)与Photoshop中的功能和用法一样,都是选择路径锚点的工具。选中的锚点可以移动位置,也可以被删除,如图1-95所示。
(快捷键为A)与Photoshop中的功能和用法一样,都是选择路径锚点的工具。选中的锚点可以移动位置,也可以被删除,如图1-95所示。

图1-95
1.4.4 钢笔工具
Illustrator中的“钢笔工具” (快捷键为P)与Photoshop中的功能和用法一样,都是绘制路径的工具,其控制栏如图1-96所示。
(快捷键为P)与Photoshop中的功能和用法一样,都是绘制路径的工具,其控制栏如图1-96所示。

图1-96
转换:选中的锚点可以被转换为尖角 或转换为平滑
或转换为平滑 ,如图1-97所示。
,如图1-97所示。

图1-97
删除所选锚点 :选中锚点后,单击此按钮,选中的锚点会被删除,如图1-98所示。
:选中锚点后,单击此按钮,选中的锚点会被删除,如图1-98所示。

图1-98
在所选锚点处剪切路径 :选中锚点后单击此按钮,会将完整的路径断开,形成两个独立的路径,如图1-99所示。
:选中锚点后单击此按钮,会将完整的路径断开,形成两个独立的路径,如图1-99所示。

图1-99
1.4.5 矩形工具
“矩形工具” (快捷键为M)的操作方法与Photoshop中的“矩形工具”相同,其控制栏如图1-100所示。
(快捷键为M)的操作方法与Photoshop中的“矩形工具”相同,其控制栏如图1-100所示。

图1-100
填充 :设置矩形填充的颜色,如图1-101所示。
:设置矩形填充的颜色,如图1-101所示。
描边 :设置矩形描边的颜色,如图1-102所示。
:设置矩形描边的颜色,如图1-102所示。
描边粗细 :设置描边线条的像素。
:设置描边线条的像素。

图1-101

图1-102
提示
在右侧的“描边”面板中,可以设置描边线条的粗细、端点、边角和对齐描边等属性,如图1-103所示。

图1-103
不透明度 :设置矩形显示的不透明度,默认为100%,即完全显示。
:设置矩形显示的不透明度,默认为100%,即完全显示。
形状:单击可弹出下拉面板,设置矩形的长度、宽度、旋转和圆角等参数,如图1-104所示。

图1-104
提示
在右侧的“变换”面板中也可以修改相应的参数,如图1-105所示。

图1-105
1.4.6 圆角矩形工具
“圆角矩形工具” 只是在“矩形工具”
只是在“矩形工具” 的基础上增加了“圆角半径”参数,用户在矩形的基础上修改“圆角半径”的参数就可以创建圆角矩形,如图1-106所示。
的基础上增加了“圆角半径”参数,用户在矩形的基础上修改“圆角半径”的参数就可以创建圆角矩形,如图1-106所示。

图1-106
除了在“变换”面板中设置“圆角半径”参数外,也可以直接在矩形对象上设置圆角效果。选中矩形,会发现在4个角点的内侧有小圆点,如图1-107所示。
选中需要转换为圆角的小圆点按住鼠标并拖曳,就可以直观地看到直角变成圆角,如图1-108所示。需要注意的是,该功能只存在于Photoshop CC 2017及其以上版本中。

图1-107

图1-108
1.4.7 椭圆工具
“椭圆工具” (快捷键为L)的操作方法与Photoshop相同,其选项栏如图1-109所示。
(快捷键为L)的操作方法与Photoshop相同,其选项栏如图1-109所示。

图1-109
1.4.8 多边形工具
“多边形工具” 可以创建边数≥3的多边形。选中“多边形工具”
可以创建边数≥3的多边形。选中“多边形工具” 后在画板上单击鼠标,会弹出“多边形”对话框,如图1-110所示。在对话框内,可以设置多边形的“半径”和“边数”两个参数,设置完成后单击“确定”按钮
后在画板上单击鼠标,会弹出“多边形”对话框,如图1-110所示。在对话框内,可以设置多边形的“半径”和“边数”两个参数,设置完成后单击“确定”按钮 ,就会在画板上生成相应的多边形,如图1-111所示。
,就会在画板上生成相应的多边形,如图1-111所示。
在“变换”面板中,可以继续设置创建的多边形的参数,如图1-112所示。

图1-110

图1-111

图1-112
1.4.9 文字工具
“文字工具” (快捷键为T)是在画板上输入文字的工具,其控制栏如图1-113所示。
(快捷键为T)是在画板上输入文字的工具,其控制栏如图1-113所示。

图1-113
字符:单击该按钮会弹出“字符”面板,按Ctrl+T组合键也可弹出该面板,如图1-114所示,在面板中可设置文字的字体、大小和字间距等参数。

图1-114
提示
“字符”面板默认情况下不在软件右侧的控制面板中,用户可以将其移动到控制面板,方便制作时使用。
段落:设置多行文字对齐的方式,在“段落”面板中有更为详细的对齐方式,如图1-115所示。
制作封套 :单击该按钮可以让平直排列的文字变成弧形排列,如图1-116所示。单击该按钮后,会弹出“变形选项”面板,在面板中可以设置文字变形的“样式”和“弯曲”等各项参数,如图1-117所示。
:单击该按钮可以让平直排列的文字变成弧形排列,如图1-116所示。单击该按钮后,会弹出“变形选项”面板,在面板中可以设置文字变形的“样式”和“弯曲”等各项参数,如图1-117所示。

图1-115

图1-116

图1-117