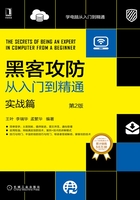
上QQ阅读APP看书,第一时间看更新
3.4.2 检测单台计算机
单台计算机模式最典型的情况是“自扫描”,也就是扫描本地计算机。扫描单台计算机的具体操作步骤如下。
步骤1:运行“MBSA V2.2”,单击“Scan a computer”按钮,如图3.4.2-1所示。
步骤2:选择默认的当前计算机名并且输入需要检测的其他计算机IP地址,单击“Start Scan”按钮,如图3.4.2-2所示。

图 3.4.2-1

图 3.4.2-2
 提示
提示
要想扫描一台计算机,必须具有该计算机的管理员访问权限才行。在“Which computer do you want to scan?”对话框中有许多复选框。其中涉及选择要扫描检测的项目,包括Windows系统本身、IIS和SQL等相关选项,即MBSA的3大主要功能,可根据所检测的计算机系统中所安装的程序系统和实际需求来确定。如果要形成检测结果报告文件,则在“Security report name”栏中输入报告文件名称。
步骤3:开始检测已选择项目并显示检测进度,如图3.4.2-3所示。
步骤4:单击“Result”栏目下方的“Result details”链接,即可查看扫描后的安全报告内容,如图3.4.2-4所示。

图 3.4.2-3

图 3.4.2-4
步骤5:查看安全报告内容,如图3.4.2-5所示。

图 3.4.2-5
在报告中凡检测到存在严重安全隐患的则以红色“×”显示,中等级别的则以黄色“×”显示。用户还可单击“How to correct this”链接得知如何配置才能纠正这些不正当设置。在检测结果中,第一项(Security updates)严重隐患是说用户存在安全更新的问题。