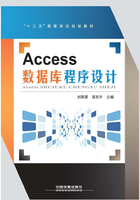
2.3.2 调整表外观
调整表外观是为了使表看上去更加清楚、美观。调整表外观的操作包括:改变字段显示次序、调整行高和列宽、隐藏列、冻结列、设置数据表格式及字体。
1.改变字段显示次序
默认情况下,在数据表视图中显示记录时,字段的显示次序与其在设计视图中字段的创建顺序是一致的。但是,有时需要改变字段的显示次序来满足查看数据的需要。其操作步骤如下:
(1)用“设计视图”打开需要改变字段显示次序的表。将光标移动到要改变次序的字段名称上,光标会变成向下的粗体黑色箭头,单击选中该字段。
(2)按住鼠标左键,拖动该字段到所需显示位置。
2.调整行高
调整表中行高有两种方法:鼠标和菜单命令。
(1)使用鼠标调整。用“数据表视图”打开要调整的表,将鼠标移动到两行记录之间的横线上,鼠标变成上下双箭头时,按住鼠标左键上下移动。调整完成后,松开鼠标左键。
(2)使用菜单命令。用“数据表视图”打开要调整的表,右击记录左侧的记录选定器,在弹出的快捷菜单中选择“行高”命令,弹出“行高”对话框,输入所需的行高值,单击“确定”按钮,如图2.65所示。
3.调整列宽
与调整行高一样,调整表中列宽也有两种方法:鼠标和菜单命令。
(1)使用鼠标调整。用“数据表视图”打开要调整的表,将光标移动到两列字段名称之间的竖线上,光标变成左右双箭头时,按住鼠标左键左右移动。调整完成后,松开鼠标左键。
(2)使用菜单命令。用“数据表视图”打开要调整的表,右击要调整列的字段名称,在弹出的快捷菜单中选择“字段宽度”命令,弹出“列宽”对话框,输入所需的行高值,单击“确定”按钮,如图2.66所示。

图2.65 “行高”对话框

图2.66 “列宽”对话框
调整行高与列宽也可以使用“其他”按钮。单击“开始”选项卡“记录”组中的“其他”下拉按钮,在下拉列表中选择“行高”或“字段宽度”命令进行相关设置,如图2.67所示。

图2.67 使用“其他”按钮设置行高和列宽
4.隐藏列
在Access表中,可以将某些字段隐藏,需要时再显示。
【例2.35】将“教师”表中“姓名”字段列隐藏起来。
具体操作步骤如下:
(1)用“数据表视图”打开“教师”表。
(2)选中“姓名”字段,单击“开始”选项卡“记录”组中的“其他”下拉按钮,在下拉列表中选择“隐藏字段”命令,如图2.68所示。
在需要时,可以将隐藏的字段显示出来。操作步骤可参考例2.35。

图2.68 隐藏字段
5.冻结列
如果表中的字段很多,那么在查看表数据时就必须通过移动滚动条才能看到。若希望一直看到某些字段,可以将这些字段冻结。这样当移动水平滚动条时,冻结的字段将在窗口中固定不动。
【例2.36】将“教师”表中“教师编号”字段冻结。
具体操作步骤如下:
(1)用“数据表视图”打开“教师”表。
(2)选中“教师编号”字段,单击“开始”选项卡“记录”组中的“其他”下拉按钮,在下拉列表中选择“冻结字段”命令,如图2.69所示。

图2.69 冻结字段
在需要时,可以将冻结的字段取消冻结。操作步骤可参考例2.36。
6.设置数据表格式
在默认情况下,“数据表视图”中的单元格效果、网格线、网格线颜色、背景色、替换背景色、边框和线型等均采用系统默认颜色和样式。如果需要,可以对以上项目进行更改。其操作步骤如下:
(1)用“数据表视图”打开需要设置格式的表。
(2)单击“开始”选项卡“本文格式”组中的“设计数据表格式”按钮 ,弹出“设置数据表格式”对话框进行相应的设置,如图2.70所示。
,弹出“设置数据表格式”对话框进行相应的设置,如图2.70所示。

图2.70 设置“数据表格式”对话框
7.改变字体
为了使表中数据的显示更加美观、醒目,可以改变数据表中数据的字体、字形和字号。
【例2.37】将“学生”表中的字体改为“华文楷体”,字形改为加粗,字号改为20,颜色改为红色。
(1)用“数据表视图”打开“学生”表。
(2)单击“开始”选项卡“文本格式”组中的“字体”下拉按钮,在下拉列表中选择“华文楷体”;单击“字号”下拉按钮,在下拉列表中选择“20”;单击“加粗”按钮;单击“字体颜色”下拉按钮,在下拉列表中选择“标准色”→“红色”。设置结果如图2.71所示。

图2.71 设置“学生”表字体