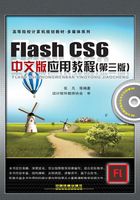
2.2 图形的编辑
在创建了图形后,还可以利用图形编辑工具改变图形的色彩、形态等属性,创建出充满变化的图形效果。下面就具体介绍这些图形编辑工具的使用方法。
2.2.1 墨水瓶工具
使用 (墨水瓶工具)可以改变矢量图形边线的颜色、线型和宽度,这个工具通常与
(墨水瓶工具)可以改变矢量图形边线的颜色、线型和宽度,这个工具通常与 (滴管工具)连用。
(滴管工具)连用。
选择工具箱中的 ,此时在“属性”面板中就会出现如图2-61所示的参数选项。这些参数选项与
,此时在“属性”面板中就会出现如图2-61所示的参数选项。这些参数选项与 (铅笔工具)中的参数选项基本是一样的,这里不再赘述。
(铅笔工具)中的参数选项基本是一样的,这里不再赘述。

图2-61 墨水瓶工具的“属性”面板
图2-62为使用 设置不同笔触高度后对人物图形进行描边的效果比较。
设置不同笔触高度后对人物图形进行描边的效果比较。

图2-62 使用  (墨水瓶工具)设置不同笔触高度后对人物图形进行描边的效果比较
(墨水瓶工具)设置不同笔触高度后对人物图形进行描边的效果比较
2.2.2 颜料桶工具
使用 (颜料桶工具)可以对封闭的区域、未封闭的区域以及闭合形状轮廓中的空隙进行颜色填充。填充的颜色可以是纯色也可以是渐变色。图2-63为绘制的图形和使用
(颜料桶工具)可以对封闭的区域、未封闭的区域以及闭合形状轮廓中的空隙进行颜色填充。填充的颜色可以是纯色也可以是渐变色。图2-63为绘制的图形和使用 对绘制的图形进行纯色填充的效果。图2-64为使用
对绘制的图形进行纯色填充的效果。图2-64为使用 对绘制的图形进行渐变色填充的效果。
对绘制的图形进行渐变色填充的效果。

图2-63 绘制的图形和进行纯色填充的效果

图2-64 对绘制的图形进行渐变色填充的效果
选择工具箱中的 ,在工具箱下部的选项部分中将显示如图2-65所示的选项。这里共有两个选项:空隙大小、锁定填充。
,在工具箱下部的选项部分中将显示如图2-65所示的选项。这里共有两个选项:空隙大小、锁定填充。
在 (空隙大小)选项中有“不封闭空隙”“封闭小空隙”“封闭中等空隙”“封闭大空隙”4种选项可供选择,如图2-66所示。
(空隙大小)选项中有“不封闭空隙”“封闭小空隙”“封闭中等空隙”“封闭大空隙”4种选项可供选择,如图2-66所示。

图2-65 颜料桶工具选项

图2-66 空隙选项
如果选择了 (锁定填充)按钮,将不能再对图形进行填充颜色的修改,这样可以防止由于错误操作而使填充色被改变。
(锁定填充)按钮,将不能再对图形进行填充颜色的修改,这样可以防止由于错误操作而使填充色被改变。
颜料桶工具的使用方法:首先在工具箱中选择 ,然后选择填充颜色和样式。接着单击
,然后选择填充颜色和样式。接着单击 按钮,从中选择一个空隙大小选项,最后单击要填充的形状或者封闭区域,即可填充。
按钮,从中选择一个空隙大小选项,最后单击要填充的形状或者封闭区域,即可填充。
提示
如果要在填充形状之前手动封闭空隙,请选择  (不封闭空隙)按钮。对于复杂的图形,手动封闭空隙会更快一些。如果空隙太大,则用户必须手动封闭它们。
(不封闭空隙)按钮。对于复杂的图形,手动封闭空隙会更快一些。如果空隙太大,则用户必须手动封闭它们。
2.2.3 滴管工具
使用 (滴管工具)可以从一个对象上复制填充和笔触属性,然后将它们应用到其他对象中。除此之外,滴管工具还可以从位图图像中进行取样用作填充。下面就介绍滴管工具的使用方法。
(滴管工具)可以从一个对象上复制填充和笔触属性,然后将它们应用到其他对象中。除此之外,滴管工具还可以从位图图像中进行取样用作填充。下面就介绍滴管工具的使用方法。
1.吸取填充色
选择工具箱中的 ,将鼠标移动到如图2-67所示的左侧图形的填充色上,此时鼠标变为
,将鼠标移动到如图2-67所示的左侧图形的填充色上,此时鼠标变为 形状。然后,在填充色上单击,吸取填充色样本。此时,鼠标变为
形状。然后,在填充色上单击,吸取填充色样本。此时,鼠标变为 形状,表示填充色已经被锁定。最后,在工具箱中单击下方的
形状,表示填充色已经被锁定。最后,在工具箱中单击下方的 (锁定填充)按钮,取消填充锁定,此时鼠标变为
(锁定填充)按钮,取消填充锁定,此时鼠标变为 形状,再将鼠标移动到如图2-67所示的右侧图形的填充色单击,即可将左侧图形的填充色填充给右侧图形,如图2-68所示。
形状,再将鼠标移动到如图2-67所示的右侧图形的填充色单击,即可将左侧图形的填充色填充给右侧图形,如图2-68所示。

图2-67 鼠标变为  形状
形状

图2-68 将左侧图形的填充色填充给右侧图形
2.吸取笔触属性
选择工具箱中的 (滴管工具),将鼠标放置到左侧图形的外边框上,此时鼠标变为
(滴管工具),将鼠标放置到左侧图形的外边框上,此时鼠标变为 形状,如图2-69所示。然后,在左侧图形的外边框上单击,吸取笔触属性,此时鼠标变为
形状,如图2-69所示。然后,在左侧图形的外边框上单击,吸取笔触属性,此时鼠标变为 形状,最后将鼠标移动到右侧图形的外边框上,单击,此时右侧图形的外边框的颜色和样式即会被更改,如图2-70所示。
形状,最后将鼠标移动到右侧图形的外边框上,单击,此时右侧图形的外边框的颜色和样式即会被更改,如图2-70所示。

图2-69 鼠标变为  形状
形状

图2-70 将左侧图形的笔触属性填充给右侧图形
3.吸取位图图案
使用 (滴管工具)可以吸取外部导入的位图图案。首先导入一张位图图像,按快捷键〈Ctrl+B〉,将位图分离,如图2-71所示。然后,绘制一个正圆图形,如图2-72所示,再选择工具箱中的
(滴管工具)可以吸取外部导入的位图图案。首先导入一张位图图像,按快捷键〈Ctrl+B〉,将位图分离,如图2-71所示。然后,绘制一个正圆图形,如图2-72所示,再选择工具箱中的 ,将鼠标放置到位图上,此时鼠标变为
,将鼠标放置到位图上,此时鼠标变为 形状,接着单击,吸取图案样本,此时鼠标变为
形状,接着单击,吸取图案样本,此时鼠标变为 形状。最后,在正圆图形上单击,即可将位图图案填充给正圆形,如图2-73所示。
形状。最后,在正圆图形上单击,即可将位图图案填充给正圆形,如图2-73所示。

图2-71 导入并分离位图

图2-72 绘制一个正圆图形

图2-73 位图图案填充后的效果
如果要调整填充图案的大小,可以利用工具箱中的 (填充变形工具)单击被填充图案样本的正圆图形,此时会出现调整框,如图2-74所示。然后,按住〈Shift〉键,将左下角的控制点向中心拖动,此时填充图案会变小,如图2-75所示。
(填充变形工具)单击被填充图案样本的正圆图形,此时会出现调整框,如图2-74所示。然后,按住〈Shift〉键,将左下角的控制点向中心拖动,此时填充图案会变小,如图2-75所示。

图2-74 出现调整框

图2-75 填充图案变小后的效果
2.2.4 橡皮擦工具
使用 (橡皮擦工具)可以快速擦除笔触或填充区域中的任何内容。用户还可以自定义橡皮擦工具以便实现只擦除笔触、只擦除单个填充区域或数个填充区域的操作。
(橡皮擦工具)可以快速擦除笔触或填充区域中的任何内容。用户还可以自定义橡皮擦工具以便实现只擦除笔触、只擦除单个填充区域或数个填充区域的操作。
选择 后,在工具箱的下方会出现如图2-76所示的参数选项。
后,在工具箱的下方会出现如图2-76所示的参数选项。
橡皮擦形状选项中共有圆、方两种类型,从细到粗的10种形状,如图2-77所示。
1.橡皮擦模式
橡皮擦模式控制并限制了橡皮擦工具进行擦除时的行为方式。橡皮擦模式选项中共有5种模式:标准擦除、擦除填色、擦除线条、擦除所选填充和内部擦除,如图2-78所示。

图2-76 橡皮擦工具选项

图2-77 橡皮擦形状

图2-78 橡皮擦模式
■标准擦除:用于擦除当前图层中所经过的所有线条和填充。图2-79为使用 (橡皮擦工具)的“标准擦除”模式对图形进行擦除前后的效果比较。
(橡皮擦工具)的“标准擦除”模式对图形进行擦除前后的效果比较。

图2-79 使用“标准擦除”模式对图形进行擦除前后的效果比较
■擦除填色:只擦除填充色,而保留线条。图2-80为使用 的“擦除填色”模式对图形进行擦除后的效果。
的“擦除填色”模式对图形进行擦除后的效果。
■擦除线条:与擦除填色模式相反,只擦除线条,而保留填充色。图2-81为使用 的“擦除线条”模式对图形进行擦除后的效果。
的“擦除线条”模式对图形进行擦除后的效果。
■擦除所选填充:只擦除当前选中的填充色,保留未被选中的填充以及所有的线条。
■内部擦除:只擦除橡皮擦笔触开始处的填充。如果从空白点开始擦除,则不会擦除任何内容。以这种模式使用橡皮擦并不影响笔触。图2-82为使用 的“内部擦除”模式对图形进行擦除后的效果。
的“内部擦除”模式对图形进行擦除后的效果。

图2-80 使用“擦除填色”模式对图形进行擦除后的效果

图2-81 使用“擦除线条”模式对图形进行擦除后的效果

图2-82 使用“内部擦除”模式对图形进行擦除后的效果
2.水龙头
水龙头功能主要用于删除图形中的笔触或填充区域。选择工具箱中的 (橡皮擦工具),激活
(橡皮擦工具),激活 (水龙头)按钮,然后在如图2-83所示的图形中的笔触上单击,即可删除图形中的笔触,如图2-84所示。如果在如图2-85所示的图形中的填充区域单击,即可删除图形中的填充区域,如图2-86所示。
(水龙头)按钮,然后在如图2-83所示的图形中的笔触上单击,即可删除图形中的笔触,如图2-84所示。如果在如图2-85所示的图形中的填充区域单击,即可删除图形中的填充区域,如图2-86所示。

图2-83 在笔触上单击

图2-84 删除笔触的效果

图2-85 在填充区域单击鼠标

图2-86 删除填充的效果
提示
双击工具箱中的  (橡皮擦工具),可以快速删除舞台中的所有对象。
(橡皮擦工具),可以快速删除舞台中的所有对象。
2.2.5 选择工具
使用 (选择工具)可以调整已经绘制出的曲线或直线的形状。当使用
(选择工具)可以调整已经绘制出的曲线或直线的形状。当使用 拖动线条上的任意点时,鼠标会根据放置的不同位置显示出不同的形状。
拖动线条上的任意点时,鼠标会根据放置的不同位置显示出不同的形状。
■当将 放在曲线的端点时,鼠标会变为
放在曲线的端点时,鼠标会变为 形状,此时拖动鼠标,可以延长或缩短该线条,如图2-87所示。
形状,此时拖动鼠标,可以延长或缩短该线条,如图2-87所示。

图2-87 利用  (选择工具)延长或缩短该线条
(选择工具)延长或缩短该线条
■当将 放在曲线中的任意一点时,鼠标会变为
放在曲线中的任意一点时,鼠标会变为 形状,此时拖动鼠标,可以改变曲线的弧度,如图2-88所示。
形状,此时拖动鼠标,可以改变曲线的弧度,如图2-88所示。

图2-88 利用  (选择工具)改变曲线的弧度
(选择工具)改变曲线的弧度
■当将 放在曲线中的任意一点,并按住键盘上的〈Ctrl〉键进行拖动时,可以在曲线上创建新的转角点,如图2-89所示。
放在曲线中的任意一点,并按住键盘上的〈Ctrl〉键进行拖动时,可以在曲线上创建新的转角点,如图2-89所示。

图2-89 利用  (选择工具)在曲线上创建新的转角点
(选择工具)在曲线上创建新的转角点
2.2.6 部分选取工具
在前面已经讲解过在已有路径上添加、删除锚点的操作方法。此外,使用 (部分选取工具)可以对已有路径上的锚点进行选取和编辑。选择工具箱中的
(部分选取工具)可以对已有路径上的锚点进行选取和编辑。选择工具箱中的 单击路径,即可显示出路径上的锚点,如图2-90所示。选择其中一个锚点,此时该锚点以及相邻的前后锚点就会出现切线手柄,如图2-91所示。拖动切线手柄,即可改变曲线的形状,如图2-92所示。
单击路径,即可显示出路径上的锚点,如图2-90所示。选择其中一个锚点,此时该锚点以及相邻的前后锚点就会出现切线手柄,如图2-91所示。拖动切线手柄,即可改变曲线的形状,如图2-92所示。

图2-90 显示出路径上的锚点

图2-91 选择其中一个锚点

图2-92 拖动切线手柄改变曲线的形状
2.2.7 套索工具
使用 (套索工具)可以根据需要选择不规则区域,从而得到所需的形状。该工具主要用于处理位图。选择工具箱中的
(套索工具)可以根据需要选择不规则区域,从而得到所需的形状。该工具主要用于处理位图。选择工具箱中的 (套索工具),此时工具箱的下方会出现相应的3个选项按钮,如图2-93所示。这3个按钮的功能如下:
(套索工具),此时工具箱的下方会出现相应的3个选项按钮,如图2-93所示。这3个按钮的功能如下:
■ (魔术棒):用于选取位图中的同一色彩的区域。
(魔术棒):用于选取位图中的同一色彩的区域。
■ (魔术棒设置):单击该按钮将弹出如图2-94所示的对话框。在该对话框中,“阈值”用于定义所选区域内相邻像素的颜色接近程度,数值越高,包含的颜色范围越广,如果数值为0,表示只选择与所单击像素的颜色完全相同的像素;“平滑”用于定义所选区域边缘的平滑程度,一共有4个选项可供选择,如图2-95所示。
(魔术棒设置):单击该按钮将弹出如图2-94所示的对话框。在该对话框中,“阈值”用于定义所选区域内相邻像素的颜色接近程度,数值越高,包含的颜色范围越广,如果数值为0,表示只选择与所单击像素的颜色完全相同的像素;“平滑”用于定义所选区域边缘的平滑程度,一共有4个选项可供选择,如图2-95所示。

图2-93 套索工具选项按钮

图2-94 “魔术棒设置”对话框

图2-95 “平滑”下拉列表
■ (多边形模式):激活该按钮,可以绘制多边形区域作为选择对象。单击设定多边形选择区域起始点,然后将鼠标指针放在第一条线要结束的地方单击。同理,继续设定其他线段的结束点。如果要闭合选择区域,双击即可。
(多边形模式):激活该按钮,可以绘制多边形区域作为选择对象。单击设定多边形选择区域起始点,然后将鼠标指针放在第一条线要结束的地方单击。同理,继续设定其他线段的结束点。如果要闭合选择区域,双击即可。
2.2.8 渐变变形工具
使用 (渐变变形工具)可以改变选中图形的填充渐变效果。
(渐变变形工具)可以改变选中图形的填充渐变效果。
当图形填充色为线性渐变色时,选择工具箱中的 单击图形,会出现1个方形控制点、1个旋转控制点、1个中心控制点和2条平行线,如图2-96所示。此时,向图形中间拖动方形控制点,渐变区域会缩小,效果如图2-97所示。
单击图形,会出现1个方形控制点、1个旋转控制点、1个中心控制点和2条平行线,如图2-96所示。此时,向图形中间拖动方形控制点,渐变区域会缩小,效果如图2-97所示。

图2-96 默认线性渐变区域

图2-97 缩小渐变区域
将鼠标放置在旋转控制点上,鼠标会变为 形状,此时拖动旋转控制点可以改变渐变区域的角度,效果如图2-98所示;将鼠标放置在中心控制点上,鼠标会变为
形状,此时拖动旋转控制点可以改变渐变区域的角度,效果如图2-98所示;将鼠标放置在中心控制点上,鼠标会变为 形状,此时拖动中心控制点可以改变渐变区域的位置,效果如图2-99所示。
形状,此时拖动中心控制点可以改变渐变区域的位置,效果如图2-99所示。

图2-98 改变渐变区域的角度

图2-99 改变渐变区域的位置
当图形填充色为放射状渐变色时,选择工具箱中的 单击图形,会出现1个方形控制点、1个旋转控制点、1个整体拉伸控制点和1个中心控制点,如图2-100所示。此时,向图形中间拖动方形控制点,可以水平缩小渐变区域,效果如图2-101所示。
单击图形,会出现1个方形控制点、1个旋转控制点、1个整体拉伸控制点和1个中心控制点,如图2-100所示。此时,向图形中间拖动方形控制点,可以水平缩小渐变区域,效果如图2-101所示。

图2-100 改变渐变区域的角度

图2-101 水平缩小渐变区域
将鼠标放置在整体拉伸控制点上,鼠标会变为 形状,此时拖动整体拉伸控制点可以改变整体渐变区域的大小,效果如图2-102所示;将鼠标放置在旋转控制点上,鼠标会变为
形状,此时拖动整体拉伸控制点可以改变整体渐变区域的大小,效果如图2-102所示;将鼠标放置在旋转控制点上,鼠标会变为 形状,此时拖动旋转控制点可以改变渐变区域的角度,效果如图2-103所示;将鼠标放置在中心控制点上,鼠标会变为
形状,此时拖动旋转控制点可以改变渐变区域的角度,效果如图2-103所示;将鼠标放置在中心控制点上,鼠标会变为 形状,此时拖动中心控制点可以改变渐变区域的位置,效果如图2-104所示。
形状,此时拖动中心控制点可以改变渐变区域的位置,效果如图2-104所示。

图2-102 改变整体渐变区域的大小

图2-103 改变渐变区域的角度

图2-104 改变渐变区域的位置
2.2.9 任意变形工具
使用 (任意变形工具)可以对图形对象进行旋转、缩放、扭曲、封套变形等操作。利用工具箱中的
(任意变形工具)可以对图形对象进行旋转、缩放、扭曲、封套变形等操作。利用工具箱中的 选择要变形的图形,此时图形四周会被一个带有8个控制点的方框所包围,如图2-105所示。并且工具箱的下方也会出现相应的5个选项按钮,如图2-106所示。这5个按钮的功能如下:
选择要变形的图形,此时图形四周会被一个带有8个控制点的方框所包围,如图2-105所示。并且工具箱的下方也会出现相应的5个选项按钮,如图2-106所示。这5个按钮的功能如下:
■ (贴紧至对象):激活该按钮,拖动图形时可以进行自动吸附。
(贴紧至对象):激活该按钮,拖动图形时可以进行自动吸附。
■ (旋转与倾斜):激活该按钮,然后将鼠标指针移动到外框顶点的控制柄上,鼠标指针变为
(旋转与倾斜):激活该按钮,然后将鼠标指针移动到外框顶点的控制柄上,鼠标指针变为 形状,此时拖动鼠标即可对图形进行旋转,如图2-107所示;将鼠标指针移动到中间的控制柄上,鼠标指针变为
形状,此时拖动鼠标即可对图形进行旋转,如图2-107所示;将鼠标指针移动到中间的控制柄上,鼠标指针变为 形状,此时拖动鼠标可以将对象进行倾斜,如图2-108所示。
形状,此时拖动鼠标可以将对象进行倾斜,如图2-108所示。

图2-105 选择要变形的图形

图2-106 选项按钮

图2-107 旋转效果

图2-108 倾斜效果
■ (缩放):激活该按钮,然后将鼠标指针移动到图形外框的控制柄上,鼠标变为双向箭头形状,此时拖动鼠标可以改变图形的尺寸大小。
(缩放):激活该按钮,然后将鼠标指针移动到图形外框的控制柄上,鼠标变为双向箭头形状,此时拖动鼠标可以改变图形的尺寸大小。
■ (扭曲):激活该按钮,然后将鼠标指针移动到外框的控制柄上,鼠标指针变为
(扭曲):激活该按钮,然后将鼠标指针移动到外框的控制柄上,鼠标指针变为 形状,此时拖动鼠标可以对图形进行扭曲变形,如图2-109所示。
形状,此时拖动鼠标可以对图形进行扭曲变形,如图2-109所示。
■ (封套):激活该按钮,此时图形的四周会出现很多控制柄,如图2-110所示。拖动这些控制柄,可以使图形进行更细微的变形,如图2-111所示。
(封套):激活该按钮,此时图形的四周会出现很多控制柄,如图2-110所示。拖动这些控制柄,可以使图形进行更细微的变形,如图2-111所示。

图2-109 扭曲变形效果

图2-110 图形四周出现很多控制柄

图2-111 封套变形效果
2.2.10 “颜色”面板
“颜色”面板提供了更改笔触和填充颜色,以及创建多色渐变的选项。利用“颜色”面板不仅可以创建和编辑纯色,还可以创建和编辑渐变色。
执行菜单栏中的“窗口|颜色”命令,打开“颜色”面板,如图2-112所示。在“颜色”面板的“类型”下拉列表中包括“无”“纯色”“线性渐变”“径向渐变”和“位图填充” 5个选项,如图2-113所示。这5个选项既可以对填充颜色进行处理,也可以对笔触颜色进行处理。下面以填充颜色为例,具体介绍它们的使用方法。
1.无
在“颜色”面板的“类型”下拉列表中选择“无”,如图2-114所示,表示当前选择图形的填充色为无色。

图2-112 “颜色”面板

图2-113 “类型”下拉列表

图2-114 选择“无”
2.纯色
在“颜色”面板的“类型”下拉列表中选择“纯色”(见图2-112)。
■ :用于设置笔触的颜色。
:用于设置笔触的颜色。
■ :用于设置填充的颜色。
:用于设置填充的颜色。
■ :单击该按钮,可以恢复到默认的黑色笔触和白色填充。
:单击该按钮,可以恢复到默认的黑色笔触和白色填充。
■ :单击该按钮,可以将笔触或填充设置为无色。
:单击该按钮,可以将笔触或填充设置为无色。
■ :单击该按钮,可以交换笔触和填充的颜色。
:单击该按钮,可以交换笔触和填充的颜色。
■“H”“S”“B”和“R”“G”“B”选项:用于使用HSB和RGB两种颜色模式来设定颜色。
“■A”:用于设置颜色的不透明度,取值范围为0~100。
3.线性渐变
在“颜色”面板的“类型”下拉列表中选择“线性渐变”,如图2-115所示。将鼠标放置在滑动色带上,鼠标会变为 形状,此时在色带上单击可以添加颜色控制点,如图2-116所示,并可以设置新添加控制点的颜色及不透明度。如果要删除控制点,只需将控制点向色带下方拖动即可。
形状,此时在色带上单击可以添加颜色控制点,如图2-116所示,并可以设置新添加控制点的颜色及不透明度。如果要删除控制点,只需将控制点向色带下方拖动即可。
4.径向渐变
在“颜色”面板的“类型”下拉列表中选择“径向渐变”,如图2-117所示。使用与设置线性渐变相同的方法在色带上设置径向渐变色,设置完成后,在面板下方会显示出相应的渐变色,如图2-118所示。

图2-115 选择“线性渐变”

图2-116 添加颜色控制点

图2-117 选择“径向渐变”

图2-118 设置后的渐变色
5.位图填充
在“颜色”面板的“类型”下拉列表中选择“位图填充”,然后在弹出的“导入到库”对话框中选择要作为位图填充的图案(见图2-119),单击“打开”按钮,即可将其导入到“颜色”面板中,如图2-120所示。使用工具箱中的 (多角星形工具)绘制一个六边形,此时绘制的六边形会被刚才导入的位图所填充,效果如图2-121所示。
(多角星形工具)绘制一个六边形,此时绘制的六边形会被刚才导入的位图所填充,效果如图2-121所示。

图2-119 “导入到库”对话框

图2-120 “颜色”面板

图2-121 “位图填充”效果
2.2.11 “样本”面板
在“样本”面板中可以选择系统提供的纯色或渐变色。执行菜单栏中的“窗口|样本”命令,打开“样本”面板,如图2-122所示。
“样本”面板默认提供了216种纯色和7种渐变色,单击“样本”面板右上角的 按钮,会弹出下拉菜单,如图2-123所示。
按钮,会弹出下拉菜单,如图2-123所示。

图2-122 “样本”面板

图2-123 “样本”面板下拉菜单
■直接复制样本:用于根据选中的颜色复制出一个新的颜色。
■删除样本:用于删除选中的颜色。
■添加颜色:用于将系统中保存的颜色添加到“样本”面板中。
■替换颜色:用于将选中的颜色替换成系统中保留的颜色。
■加载默认颜色:用于将“样式”面板中的颜色恢复到系统默认的颜色状态。
■保存颜色:用于将编辑好的颜色保存到系统中,以便再次调用。
■保存为默认值:用编辑好的颜色替换系统默认的颜色文件。
■清除颜色:用于清除当前面板中的所有颜色,只保留黑色与白色。
■Web 216色:用于调出系统自带的符合Internet标准的色彩。
■按颜色排序:用于将色标按色相进行排列。
■帮助:选择该命令,将弹出帮助文件。
■关闭:用于关闭“样本”面板。
■关闭组:用于关闭“样本”面板所在的面板组。