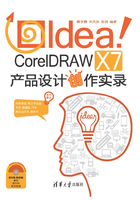
2.9 设计案例一一绘制MP3播放器
MP3的设计由造型、色彩、材质等功能构成,作为时代科技的产物,它的设计风格将受到经济环境、社会形态、文化观念等多方面的制约和影响。这款Mickey MP3的外形就是一个经典的圆弧形米奇老鼠笑脸,由一个圆形的主机身部分和两个大“耳朵”组成。米奇MP3是为了纪念迪士尼标志性“人物”米奇老鼠诞辰77周年而精心设计推出的。
设计分析:
主要运用了曲线工具、椭圆工具、填充工具等。

2.9.1 绘制MP3主体
Step01 新建一个横版的A4文件,并在“对象管理器”中设置图层,分别命名为“MP3主体”、“耳机”,如图2-59所示。

图2-59
Step02 使用椭圆形工具绘制高度为59mm、宽度为55mm的椭圆,设置渐变填充,填充对话框如图2-60所示。在渐变预览条上,设置各点的CMYK值:0%(0,0,0,100)、30%(0,0,0,100)、58%(0,0,0,50)、100%(0,0,0,30),填充效果如图2-61所示。

图2-60

图2-61
Step03 使用椭圆形工具绘制与步骤2同心的椭圆,新建椭圆,椭圆高度为52mm、宽度为49mm,将轮廓去掉并填充渐变色,填充对话框如图2-62所示。在渐变预览条上,设置各点的CMYK值:0%(0,0,0,100)、25%(0,0,0,100)、46%(0,0,0,0)、100%(0,0,0,50),填充效果如图2-63所示。

图2-62

图2-63
Step04 再用同样的方法,新建椭圆,椭圆高度为45mm、宽度为42mm,将轮廓去掉并填充渐变色,填充对话框如图2-64所示。在渐变预览条上,设置各点的CMYK值:0%(0,0,0,100)、25%(0,0,0,100)、46%(0,0,0,0)、100%(0,0,0,50),填充效果如图2-65所示。

图2-64

图2-65
Step05 再用同样的方法,新建椭圆,椭圆高度为40mm、宽度为37mm,将轮廓去掉并填充渐变色,填充对话框如图2-66所示。在渐变预览条上,设置各点的CMYK值:0%(0,0,0,0)、30%(0,0,0,0)、46%(0,0,0,90)、80%(0,0,0,60)、100%黑色,填充效果如图2-67所示。

图2-66

图2-67
Step06 使用椭圆形工具绘制直径为30mm的圆形,设置渐变填充,其对话框如图2-68所示。在渐变预览条上,设置各点的CMYK值:0%(0,0,0,100)、53%(0,0,0,100)、90%(0,0,0,0)、100%(0,0,0,0),放置位置如图2-69所示。

图2-68

图2-69
Step07 按快捷键Ctrl+I,导入光盘中的素材文件“屏幕.png”,调整其宽度为21、高度为22。为了使产品立体感更强,单击工具箱中的透明度工具,拖动滑块将数值调成47,效果如图2-70所示。

图2-70
Step08 使用矩形工具绘制宽为2.5、高为8.5的矩形,使用形状工具 调节矩形的控制点,使其变形为如图2-71所示的形状。设置线性渐变填充,对话框如图2-72所示。在渐变预览条上,设置各点的CMYK值:0%(0,0,0,100)、48%(0,0,0,0)、52%(0,0,0,0)、100%(0,0,0,100),填充效果如图2-73所示。
调节矩形的控制点,使其变形为如图2-71所示的形状。设置线性渐变填充,对话框如图2-72所示。在渐变预览条上,设置各点的CMYK值:0%(0,0,0,100)、48%(0,0,0,0)、52%(0,0,0,0)、100%(0,0,0,100),填充效果如图2-73所示。

图2-71

图2-72

图2-73
Step09 从标尺上拖曳一条辅助线,放置到椭圆形主体的中心点,并将绘制的倒角矩形中心点对齐到辅助线上,如图2-74所示。

图2-74
Step10 按快捷键Ctrl+C、Ctrl+V,复制步骤8中绘制的倒角矩形,放置到如图2-75所示的位置。

图2-75
Step11 使用椭圆形工具绘制直径为33mm的圆形,设置渐变填充,对话框如图2-76所示。在渐变预览条上,设置各点的CMYK值:0%(0,0,0,100)、60%(0,0,0,100)、100%(0,0,0,0),放置位置如图2-77所示。

图2-76

图2-77
Step12 再用同样的方法,使用椭圆形工具绘制直径为30mm的圆形,设置渐变填充,对话框如图2-78所示。在渐变预览条上,设置各点的CMYK值:0%(0,0,0,100)、45%(0,0,0,100)、67%(0,0,0,0)、100%(0,0,0,0),放置位置如图2-79所示。

图2-78

图2-79
Step13 再用同样的方法,使用椭圆形工具绘制直径为25mm的圆形,设置渐变填充,填充对话框如图2-80所示。在渐变预览条上,设置各点的CMYK值:0%(0,0,0,100)、35%(0,0,0,100)、64%(0,0,0,0)、100%(0,0,0,0),放置位置如图2-81所示。

图2-80

图2-81
Step14 选择属性栏中的“镜像”命令,将米奇耳朵的另一侧绘制出来,如图2-82所示。

图2-82
2.9.2 绘制MP3耳机
Step01 选择工具箱中的钢笔工具,绘制如图2-83所示的图案。

图2-83
Step02 选择工具箱中的渐变填充工具,分别为3个区域填充颜色,区域1射线渐变填充:在渐变预览条上,设置各点的CMYK值:0%(0,0,0,100)、20%(0,0,0,70)、70%(0,0,0,0)、100%(0,0,0,0),如图2-84所示。

图2-84
Step03 区域2线性渐变填充:在渐变预览条上,设置各点的CMYK值:0%(0,0,0,60)、30%(0,0,0,0)、68%(0,0,0,60)、100%(0,0,0,60),如图2-85所示。

图2-85
Step04 区域3线性渐变填充:在渐变预览条上,设置各点的CMYK值为:0%(0,0,0,100)、57%(0,0,0,80)、93%(0,0,0,0)、100%(0,0,0,0),如图2-86所示。

图2-86
Step05 使用矩形工具绘制宽为9.5、高为7.5的矩形,使用形状工具 调节矩形的控制点,转换为倒角矩形。设置射线渐变填充,对话框如图2-87所示。在渐变预览条上,设置各点的CMYK值:0%(0,0,0,100)、52%(0,0,0,100)、72%(0,0,0,60)、92%(0,0,0,0)、100%(0,0,0,60),填充效果如图2-88所示。
调节矩形的控制点,转换为倒角矩形。设置射线渐变填充,对话框如图2-87所示。在渐变预览条上,设置各点的CMYK值:0%(0,0,0,100)、52%(0,0,0,100)、72%(0,0,0,60)、92%(0,0,0,0)、100%(0,0,0,60),填充效果如图2-88所示。

图2-87

图2-88
Step06 采用同样的方法,选择钢笔工具绘制半弧形,设置射线渐变填充,对话框如图2-89所示。在渐变预览条上,设置各点的CMYK值:0%(0,0,0,70)、28%(0,0,0,70)、75%(0,0,0,0)、100%(0,0,0,0),填充效果如图2-90所示。

图2-89

图2-90
Step07 采用同样的方法,选择钢笔工具绘制菱形,设置线性渐变填充,填充对话框如图2-91所示。在渐变预览条上,设置各点的CMYK值:0%(0,0,0,100)、60%(0,0,0,0)、100%(0,0,0,70),填充效果如图2-92所示。

图2-91

图2-92
Step08 使用钢笔工具绘制耳机的连接线,在属性栏中设置曲线的轮廓宽度为2.5mm,如图2-93所示。选择菜单栏中的“排列”|“将轮廓转换为对象”命令,将曲线转换为图形对象,再选择底纹填充中的样本9钢丝绒样式为图形对象填充颜色,对话框和填充效果如图2-94所示。

图2-93

图2-94
Step09 采用同样的方法,绘制耳机连接线并填充,在连接线接口处,绘制圆形并用射线渐变填充,再将耳机插头复制放置,如图2-95所示。

图2-95
Step10 采用同样的方法,绘制耳机插头如图2-96所示,并对3个图形进行线性渐变填充,区域1:在渐变预览条上,设置各点的CMYK值为:0%(0,0,0,100)、43%(0,0,0,60)、63%(0,0,0,0)、83%(0,0,0,60)、100%(0,0,0,60),对话框如图2-97所示。

图2-96

图2-97
Step11 区域2:在渐变预览条上,设置各点的CMYK值:0%(0,0,0,100)、73%(0,0,0,0)、100%(0,0,0,100),对话框如图2-98所示。

图2-98
Step12 区域3:在渐变预览条上,设置各点的CMYK值:0%(0,25,80,0)、38%(0,20,60,20)、42%(0,0,0,100)、47%(0,20,60,20)、54%(0,0,0,0)、100%(0,25,80,0),对话框如图2-99所示。

图2-99
Step13 采用同样的方法,可以绘制部分细节,最终效果如图2-100所示。

图2-100