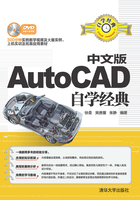
上QQ阅读APP看书,第一时间看更新
3.7 拓展应用练习
为了让读者更好地掌握本章所学的知识,在此列举几个针对于本章的拓展案例,以供读者练手!
更改设计工具提示的显示
下面利用“工具提示外观”对话框设置设计工具提示的颜色和大小,如图3-48所示。使设置完成后绘图时提示的显示效果如图3-49所示。

图3-48 “工具提示外观”对话框

图3-49 显示效果
操作提示:
01 在“选项”对话框的“绘图”选项卡中单击“设计工具提示设置”按钮。
02 打开“工具提示外观”对话框,从中设置其颜色和大小即可。
设置对象捕捉
在“草图设置”对话框中设置对象捕捉标记为“端点”和“中点”,如图3-50所示。设置完成后,绘制图形并经过特殊点时就会显示捕捉点的位置,如图3-51所示。

图3-50 设置对象捕捉

图3-51 捕捉中点
操作提示:
01 打开“对象捕捉”选项卡,单击“全部清除”按钮。
02 勾选“端点”和“中点”复选框,设置完成后单击“确定”按钮即可。