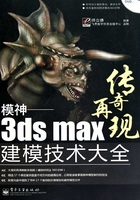
第2章 基本几何体建模
本章我们来介绍在3ds max中创建基本的几何体模型。第1节使用基本的图形和样条曲线配合相应的修改器命令创建出简单的盘子、酒杯等模型形体,并学会对内置的茶壶模型进行转换和修改,制作出带盖的罐子模型。本章最后介绍了一个桌子模型的制作方法,将基本的长方体转换为多边形,通过对简单形体的编辑和复制,制作出一个桌子模型,整个模型主要使用了长方体和简单的多边形编辑命令来完成。
2.1 餐具

【核心技术要点】本实例主要学习了样条线的创建方法,主要涉及到的知识点有样条曲线拐角的圆角化、车削修改器等命令的应用。
【建模思路分析】首先创建样条曲线,形成一个开口的物体截面图形,使用“车削”修改器对样条曲线进行旋转,生成一个完整的实体。
【行业应用领域】本实例介绍了样条曲线建模的方法,完成本实例后,我们可以制作一些比较常见的规则型体,如家居饰品等。
【操作步骤详解】
STEP01 创建样条曲线
(1)打开3ds max 2010,在 (创建)命令面板下单击
(创建)命令面板下单击 按钮,单击“对象类型”卷展栏下的
按钮,单击“对象类型”卷展栏下的 按钮,在前视图中创建一条样条曲线,如图2.1所示。
按钮,在前视图中创建一条样条曲线,如图2.1所示。

图2.1
知识看板
按住Shift键可以创建水平或垂直的样条曲线。
(2)按1键切换到样条曲线的“顶点”级别,选中拐角处的顶点,单击“几何体”卷展栏下的“圆角”按钮,将光标停留在顶点上并拖动,拐角处产生圆角,效果如图2.2所示。

图2.2
(3)按3键切换到样条曲线的“样条线”级别,选中样条线,此时样条线呈红色显示,单击“几何体”卷展栏下的“轮廓”按钮,将光标停留在样条线上并拖动,从而生成轮廓线,如图2.3所示。

图2.3
(4)同样将图形最右端的两个直角改变成圆角。按2键切换到样条曲线的“线段”级别,选择最左端的线段,按键盘上的Delete键将所选的线段删除,如图2.4所示。

图2.4
经验分享
要通过车削修改器生成实心模型,图形的轴心处应该是开口。
STEP02 创建盘子模型
(1)再次按2键退出“线段”子级别,选中样条曲线,在修改器列表中选择“车削”修改命令,在参数卷展栏中设置“车削”修改命令的参数,如图2.5所示。

图2.5
(2)在 命令面板中单击
命令面板中单击 按钮,在“对象类型”卷展栏下单击
按钮,在“对象类型”卷展栏下单击 按钮,在前视图中创建一条样条曲线。按3键切换到“样条线”级别,单击“几何体”卷展栏的“轮廓”按钮,将光标停留在样条曲线上并拖动,从而生成轮廓线,如图2.6所示。
按钮,在前视图中创建一条样条曲线。按3键切换到“样条线”级别,单击“几何体”卷展栏的“轮廓”按钮,将光标停留在样条曲线上并拖动,从而生成轮廓线,如图2.6所示。

图2.6
(3)按1键切换到样条曲线的“顶点”级别,选中最右端的顶点,单击“几何体”卷展栏下的“圆角”按钮,将光标停留在顶点上并拖动,从而生成圆角,如图2.7所示。

图2.7
(4)同样选择拐角处的顶点,单击“几何体”卷展栏下的“圆角”按钮,将光标停留在顶点上并拖动,从而生成圆角,如图2.8所示。按2键切换到样条曲线的“线段”级别,将最左端的线段删除,如图2.9所示。

图2.8

图2.9
(5)按2键退出样条曲线的子级别,选择修改器列表中的“车削”修改命令,为样条曲线加载“车削”修改器,在“参数”卷展栏设置“车削”修改器的参数,如图2.10所示,此时盘子模型就制作好了。

图2.10
STEP03 创建罐子模型
(1)在 (创建)命令面板下单击
(创建)命令面板下单击 按钮,单击“对象类型”卷展栏下的
按钮,单击“对象类型”卷展栏下的 按钮,在透视图中创建一个茶壶模型,在“参数”卷展栏中设置茶壶的参数,如图2.11所示。
按钮,在透视图中创建一个茶壶模型,在“参数”卷展栏中设置茶壶的参数,如图2.11所示。

图2.11
(2)单击鼠标右键,选择“转换为可编辑多边形”命令,将茶壶转换为可编辑多边形,按2键切换到“边”级别,选择模型上一圈连续的边,单击“编辑边”卷展栏下的“连接”按钮,对模型的边进行细分,如图2.12所示。

图2.12
(3)利用缩放工具对所选的边进行缩放,调整模型的形状,效果如图2.13所示。

图2.13
(4)按3键切换到“边界”级别,选择“盖子”边缘处的边界线,按住Shift键,利用移动,工具向上移动,生成一层多边形结构,使用缩放工具进行缩放,向外生成一层多边形结构,最终勾选“细分曲面”选项,使模型以细分模式显示,效果如图2.14所示,此时罐子模型制作完成。

图2.14
STEP04 创建样条曲线
(1)在 命令面板中单击
命令面板中单击 按钮,在“对象类型”卷展栏下单击
按钮,在“对象类型”卷展栏下单击 按钮,在前视图中创建一条样条曲线,如图2.15所示。
按钮,在前视图中创建一条样条曲线,如图2.15所示。

图2.15
(2)按1键切换到“顶点”级别,利用圆角工具将所有的拐角圆角化,按3键切换到“样条线”级别,选中样条曲线,利用“轮廓”工具使样条线产生轮廓;按2键切换到“线段”级别,将轮廓线内侧的部分线段删除,如图2.16所示,切换到“顶点”级别,调整内侧上下的两个顶点并对齐。

图2.16
(3)再次按1键退出“顶点”级别,在修改器列表中选择“车削”修改命令,为样条曲线加载“车削”修改器,在“参数”卷展栏中设置“车削”修改器的参数,如图2.17所示。

图2.17
(4)利用同样的方法创建出不同形状的样条曲线,通过“车削”修改器进行旋转,生成不同造形的酒杯,如图2.18所示。

图2.18
经验分享
对制作好的酒杯模型进行复制,调整所复制模型的原始样条曲线的形状,便可以得到不同的物体造型。
模型线框渲染效果:

杯子线框效果

盘子线框效果
2.2 桌子

【核心技术要点】本实例主要学习了基本几何体配合多边形建模的方法,主要涉及到的知识点有标准基本体及扩展基本体的应用。
【建模思路分析】首先创建基本几何体,将基本几何体转换为可编辑多边形,使用多边形命令对几何体进行简单编辑,形成桌子模型的各部分形体。
【行业应用领域】本实例介绍了使用基本几何体的建模方法,完成本实例后,我们可以制作一些常见的简单模型,如室内家居模型中的桌椅等。
【操作步骤详解】
STEP01 创建标准基本体
(1)打开3ds max 2010,在 (创建)命令面板中单击
(创建)命令面板中单击 ,选择“标准基本体”,单击“对象类型”卷展栏下的
,选择“标准基本体”,单击“对象类型”卷展栏下的 按钮,在透视图中创建一个长方体对象,如图2.19所示。
按钮,在透视图中创建一个长方体对象,如图2.19所示。

图2.19
经验分享
几何体中的标准基本体和扩展基本体能够满足很多建模工作的需要。
(2)再次单击“对象类型”卷展栏下的 按钮,在透视图中创建一个较小的长方体对象,如图2.20所示。同时选中两个长方体,按住Shift键,利用移动工具沿X轴方向移动,在弹出的“克隆选项”对话框中设置副本数为3,如图2.21所示。
按钮,在透视图中创建一个较小的长方体对象,如图2.20所示。同时选中两个长方体,按住Shift键,利用移动工具沿X轴方向移动,在弹出的“克隆选项”对话框中设置副本数为3,如图2.21所示。

图2.20

图2.21
(3)同时选中所有的长方体对象,按住Shift键,利用移动工具沿Y轴方向移动,复制出副本对象,如图2.22所示,选择其中两个长方体对象并将其删除,效果如图2.23所示。

图2.24

图2.23
STEP02 创建抽屉外形
(1)选中长方体,单击鼠标右键,选择【转换为可编辑多边形】命令,将长方体转换为可编辑多边形。按4键切换到物体的“多边形”级别,选择长方体的一个面,单击“倒角”按钮右侧的小方块,在弹出的“倒角多边形”对话框中设置轮廓量的参数值,单击“应用”按钮,应用当前的参数设置,如图2.24所示,再次调整高度和轮廓量的值,单击“应用”按钮,应用当前的参数设置,如图2.25所示。

图2.24

图2.25
(2)将高度值归零,调整轮廓量的参数值为负值,单击“应用”按钮,应用当前的参数设置,再次调整高度和轮廓量的参数值,单击“确定”按钮,完成“倒角多边形”操作。按4键退出“多边形”级别,并沿X轴复制出3个副本模型,调整它们到相应的位置,如图2.26所示。

图2.26
STEP03 制作桌面模型
(1)在 (创建)命令面板中单击
(创建)命令面板中单击 ,选择“扩展基本体”,单击“对象类型”卷展栏下的
,选择“扩展基本体”,单击“对象类型”卷展栏下的 按钮,在场景中创建一个切角长方体对象,如图2.27所示。
按钮,在场景中创建一个切角长方体对象,如图2.27所示。

图2.27
(2)选中切角长方体,按住Shift键向上移动并复制一个副本,在参数卷展栏中调整副本的参数,如图2.28所示。

图2.28
STEP04 制作桌子的其他结构
(1)选中任一抽屉模型,按住Shift键,利用移动工具进行移动,复制一个抽屉副本,将所复制的抽屉副本模型旋转90°放置在桌子的侧面,调整它的大小,效果如图2.29所示。

图2.29
(2)将调整好的模型复制一个副本到桌子的另一侧,如图2.30所示。在 (创建)命令面板中单击
(创建)命令面板中单击 ,选择“标准基本体”,单击“对象类型”卷展栏下的
,选择“标准基本体”,单击“对象类型”卷展栏下的 按钮,在场景中创建一个长方体作为抽屉的底板模型,如图2.31所示。
按钮,在场景中创建一个长方体作为抽屉的底板模型,如图2.31所示。

图2.30

图2.31
(3)在 (创建)命令面板中单击
(创建)命令面板中单击 ,选择“标准基本体”,单击“对象类型”卷展栏下的
,选择“标准基本体”,单击“对象类型”卷展栏下的 按钮,在桌子的一侧创建一个长方体作为桌子附件的顶面,再次创建一个长方体作为桌腿模型,并采用“参考”复制,复制出其他三条桌腿,如图2.32所示。
按钮,在桌子的一侧创建一个长方体作为桌子附件的顶面,再次创建一个长方体作为桌腿模型,并采用“参考”复制,复制出其他三条桌腿,如图2.32所示。

图2.32
(4)在 (创建)命令面板中单击
(创建)命令面板中单击 ,选择“标准基本体”,单击“对象类型”卷展栏下的
,选择“标准基本体”,单击“对象类型”卷展栏下的 按钮,在场景中创建一个长方体对象,并调整它到如图所示的位置。选择“扩展基本体”,单击“对象类型”卷展栏下的
按钮,在场景中创建一个长方体对象,并调整它到如图所示的位置。选择“扩展基本体”,单击“对象类型”卷展栏下的 按钮,在场景中创建一个切角长方体,调整它到如图2.33所示的位置。
按钮,在场景中创建一个切角长方体,调整它到如图2.33所示的位置。

图2.33
(5)选中切角长方体对象,按住Shift键,利用移动工具沿Z轴方向移动,复制出两个副本,如图2.34所示,选中长方体挡板模型,按住Shift键,利用移动工具移动并复制出一个副本,如图2.35所示。

图2.34

图2.35
(6)在 (创建)命令面板中单击
(创建)命令面板中单击 ,选择“标准基本体”,单击“对象类型”卷展栏下的
,选择“标准基本体”,单击“对象类型”卷展栏下的 按钮,在场景中创建一个长方体,如图2.36所示。单击鼠标右键,选择【转换为可编辑多边形】命令,将长方体转换为可编辑多边形。按4键切换到物体的“多边形”级别,选择多边形面,单击“编辑多边形”卷展栏下“倒角”按钮右侧的小方块,在弹出的“倒角多边形”对话框中设置轮廓量的值,如图2.37所示,单击“应用”按钮,应用当前的参数设置。
按钮,在场景中创建一个长方体,如图2.36所示。单击鼠标右键,选择【转换为可编辑多边形】命令,将长方体转换为可编辑多边形。按4键切换到物体的“多边形”级别,选择多边形面,单击“编辑多边形”卷展栏下“倒角”按钮右侧的小方块,在弹出的“倒角多边形”对话框中设置轮廓量的值,如图2.37所示,单击“应用”按钮,应用当前的参数设置。

图2.36

图2.37
(7)再次调整高度和轮廓量的值,单击“应用”按钮,应用当前参数设置,将高度值归零,调整轮廓量的值,单击“应用”按钮,应用当前参数设置,再次调整高度和轮廓量的值,单击“确定”按钮,完成“倒角多边形”操作,如图2.38所示。

图2.38
(8)按6键退出“多边形”级别,按住Shift键,利用移动工具移动并复制出一个副本,如图2.39所示,选中两个模型,单击工具栏的 ,将所选的模型镜像复制一份,如图2.40所示。
,将所选的模型镜像复制一份,如图2.40所示。

图2.39

图2.40
(9)在 (创建)命令面板中单击
(创建)命令面板中单击 ,选择“标准基本体”,单击“对象类型”卷展栏下的
,选择“标准基本体”,单击“对象类型”卷展栏下的 按钮,在场景中创建一个长方体作为桌子的底坐,如图2.41所示。单击鼠标右键,选择【转换为可编辑多边形】命令,将长方体转换为可编辑多边形,按4键切换到“多边形”子级别下,单击“编辑多边形”卷展栏下“倒角”按钮右侧的小方块,在弹出的“倒角多边形”对话框中调整高度和轮廓量的值,如图2.42所示,单击“确定”按钮,完成倒角多边形操作。
按钮,在场景中创建一个长方体作为桌子的底坐,如图2.41所示。单击鼠标右键,选择【转换为可编辑多边形】命令,将长方体转换为可编辑多边形,按4键切换到“多边形”子级别下,单击“编辑多边形”卷展栏下“倒角”按钮右侧的小方块,在弹出的“倒角多边形”对话框中调整高度和轮廓量的值,如图2.42所示,单击“确定”按钮,完成倒角多边形操作。

图2.41

图2.42
(10)在 (创建)命令面板中单击
(创建)命令面板中单击 ,选择“标准基本体”,单击“对象类型”卷展栏下的
,选择“标准基本体”,单击“对象类型”卷展栏下的 按钮,在场景中创建一个长方体对象作为桌子底下的木垫,如图2.43所示,选中长方体对象,按住Shift键进行移动复制,复制出其他三个木垫,如图2.44所示。
按钮,在场景中创建一个长方体对象作为桌子底下的木垫,如图2.43所示,选中长方体对象,按住Shift键进行移动复制,复制出其他三个木垫,如图2.44所示。

图2.43

图2.44
(11)在 (创建)命令面板中单击
(创建)命令面板中单击 ,选择“扩展基本体”,单击“对象类型”卷展栏下的
,选择“扩展基本体”,单击“对象类型”卷展栏下的 按钮,在场景中创建一半切角圆柱体对象作为抽屉的拉手,如图2.45所示。
按钮,在场景中创建一半切角圆柱体对象作为抽屉的拉手,如图2.45所示。

图2.45
(12)调整抽屉拉手模型的位置,按住Shift键,利用移动工具移动,复制出其他拉手模型。选中桌子左侧的所有模型,按住Shift键利用移动工具移动,复制出右侧的模型,如图所示。在 (创建)命令面板下单击
(创建)命令面板下单击 按钮,单击
按钮,单击 按钮,在右视图中创建一条样条曲线,如图2.46所示。
按钮,在右视图中创建一条样条曲线,如图2.46所示。

图2.46
(13)在修改器列表中选择“车削”修改命令,为样条曲线加载“车削”修改器,在“参数”卷展栏中设置参数,如图2.47所示,此时上层抽屉的拉手模型就制作好了。调整抽屉拉手模型的位置,复制出其他三个拉手模型,效果如图2.48所示。

图2.47

图2.48
模型线框渲染效果:

线框渲染图