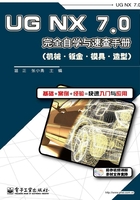
2.2 编辑操作
编辑菜单主要是用来对当前选择的对象进行编辑,如对选择对象进行剪切、复制、粘贴、变换等,其中很多功能和其他常用软件相似,这里不再介绍,本小节只对比较常用的个别命令进行讲解。
在菜单中选择“编辑E”便可打开如图2-19所示的编辑子菜单,其中列出了很多命令,下面对“对象显示”、“显示和隐藏”、“变换”进行介绍。

图2-19 “编辑”子菜单
2.2.1 对象显示命令
对象显示主要是用来对已选对象的颜色、线型、宽度和图层进行编辑。在菜单中选择“编辑(E)”→“对象显示(J)”,或者在工具栏里单击 图标,便可打开如图2-20所示的“类选择”对话框。
图标,便可打开如图2-20所示的“类选择”对话框。

图2-20 “类选择”对话框
对象显示命令是针对已选择的对象进行编辑,如果在选择“对象显示”命令之前没有选择需要编辑的对象,系统就会弹出“类选择”对话框,提醒用户选择编辑对象。
如果对象比较容易选择可以直接在模型里选择需要编辑的对象,如果不易选择,可以单击“类选择”对话框中“过滤器”右边的 按钮,展开“过滤器”,如图2-21所示,在其中根据实际需要选择不同的过滤器。
按钮,展开“过滤器”,如图2-21所示,在其中根据实际需要选择不同的过滤器。

图2-21 展开后的“类选择”对话框
如果只想选择实体模型,可以单击“类型过滤器”右边的 图标,打开如图2-22所示的“类选择”对话框,在其中选择“实体”,然后单击“确定”即可,其他的过滤器用法类似,在此不一一进行介绍。
图标,打开如图2-22所示的“类选择”对话框,在其中选择“实体”,然后单击“确定”即可,其他的过滤器用法类似,在此不一一进行介绍。

图2-22 “根据类型选择”对话框
当选择了需要编辑的对象之后,在展开后的“类选择”对话框中单击“确定”,系统会弹出如图2-23所示的“编辑对象显示”对话框。

图2-23 “编辑对象显示”对话框
对话框共分为两栏,分别为“常规”和“分析”,“分析”比较难,用的也比较少,在此不再介绍,本小节只对“常规”栏的“基本”进行详细介绍。
“基本”里一共有四个设置选项,分别为“图层”、“颜色”、“线型”和“宽度”,下面分别一一介绍。
1.图层
“图层”是指为当前选择的对象指定所属图层,在没有进行设置的情况下,所有对象都默认为图层1,可以根据需要在此处进行对象图层的指定。在UG NX里,一个UG部件可以含有1~256个图层,图层设置不能超出这个范围。
2.颜色
“颜色”是指对当前选择的对象的颜色进行编辑,在UG NX里,默认颜色为灰色,如需要设置,可在“编辑对象显示”对话框里单击“颜色”右边的 图标,打开如图2-24所示的对话框,在其中选择需要的颜色,单击“确定”返回“编辑对象显示”对话框,再在其中单击“确定”便可完成颜色的设置。
图标,打开如图2-24所示的对话框,在其中选择需要的颜色,单击“确定”返回“编辑对象显示”对话框,再在其中单击“确定”便可完成颜色的设置。

图2-24 “颜色”对话框
3.线型
“线型”是指对选定对象的线型进行设置,线型有虚线、双点画线、中心线、点线、长点画线、点画线,可以根据不同的需要进行设置。在“线型”右边单击 图标便可展开如图2-25所示的下拉列表单,在其中选择需要的线型即可。
图标便可展开如图2-25所示的下拉列表单,在其中选择需要的线型即可。

图2-25 “线型”下拉列表单
4.宽度
“宽度”是指对选定对象的线宽进行设置,线宽有细线宽度、正常宽度和粗线宽度三种,可以根据不同的需要进行选取。在“宽度”右边单击 图标便可展开如图2-26所示的下拉列表单,在其中选择需要的线宽即可。
图标便可展开如图2-26所示的下拉列表单,在其中选择需要的线宽即可。

图2-26 “宽度”下拉列表单
2.2.2 显示和隐藏
“显示和隐藏”是指对工作区中的模型部件进行显示或者隐藏的操作,这在装配时是十分有用的,有时往往被一个部件挡住,从而影响了进一步的装配,这时只要轻松隐藏那个部件就可以解决问题了。
在菜单中选择“编辑(E)”→“显示和隐藏(H)”命令便可展开如图2-27所示的“显示和隐藏”子菜单,再根据需要在其中选择相应的命令。也可通过在工具栏里单击相应的图标打开相应的命令,如在工具栏里单击 便可执行“隐藏”命令。
便可执行“隐藏”命令。

图2-27 “显示和隐藏”子菜单
“显示和隐藏”子菜单共有七项,下面对其中几个常用的命令进行介绍。
1.隐藏
“隐藏”是指将指定的对象进行隐藏,使其从屏幕上消失。在菜单中选择“编辑(E)”→“显示和隐藏(H)”→“隐藏(H)”命令,或在工具栏里单击 图标,便可打开如图2-28所示的“类选择”对话框,然后在工作区选择想要隐藏的对象,单击“确定”便可以将选中对象隐藏。
图标,便可打开如图2-28所示的“类选择”对话框,然后在工作区选择想要隐藏的对象,单击“确定”便可以将选中对象隐藏。

图2-28 “类选择”对话框
2.显示
“显示”是指将隐藏的对象重新显示出来。在菜单中选择“编辑(E)”→“显示和隐藏(H)”→“显示(S)”命令,或单击工具栏里的 图标,便可打开如图2-28所示的“类选择”对话框,然后在工作区选择想要显示的对象,单击“确定”便可以将选中对象显示出来。
图标,便可打开如图2-28所示的“类选择”对话框,然后在工作区选择想要显示的对象,单击“确定”便可以将选中对象显示出来。
3.全部显示
“全部显示”是指将所有隐藏的对象全部显示出来,它主要用于要一次性将所有的隐藏对象显示时。
在菜单中选择“编辑(E)”→“显示和隐藏(H)”→“全部显示(S)”命令,或者在工具栏里单击 图标,便可打开“类选择”对话框,然后在工作区选择想要显示的对象,单击“确定”便可以将选中对象显示出来。
图标,便可打开“类选择”对话框,然后在工作区选择想要显示的对象,单击“确定”便可以将选中对象显示出来。
2.2.3 变换命令
在建模过程中,有时对某一对象作平移、复制、旋转、镜像、阵列等,这时就需要用到“变换”命令,UG NX的变换命令是非常全面的,基本可以对所选对象作任何一种变换操作。
在菜单中选择“编辑(E)”→“变换(H)”,或者在工具栏里单击 图标便可打开如图2-29所示的“变换”对话框,再根据需要在其中进行选择相应的命令进行变换。
图标便可打开如图2-29所示的“变换”对话框,再根据需要在其中进行选择相应的命令进行变换。

图2-29 “变换”对话框
“变换”菜单中的变换命令在建模中起了很大的作用,在此对其进行一一介绍。
1.平移
“平移”是指将指定的对象平移一定的距离,在平移过程中对象的体素特征不发生改变,仅仅是位置发生变化。
在“变换”对话框中单击“平移”按钮,打开如图2-30所示的对话框,平移方式有“至一点”和“增量”两种,“至一点”是指将指定的对象平移到指定的点,在“增量”是指将指定的对象按照设置的坐标增量平移。下面具体介绍一下两种平移方法在UG NX里怎么操作实现。

图2-30 两种平移方式
(1)至一点
在对话框中单击“至一点”打开如图2-31所示的“参考点”对话框,在其中“XC”、“YC”、“ZC”对应的文本框里输入坐标值,或者通过其他方法指定一点作为“参考点”,“参考点”一般取在需要移动的对象上,这样比较直观。在对话框中单击“确定”打开如图2-32所示的“目标点”对话框。

图2-31 “参考点”对话框

图2-32 “目标点”对话框
在“目标点”对话框中“XC”、“YC”、“ZC”对应的文本框里输入坐标值,或者通过其他方法指定一点作为“目标点”,“目标点”一般为取在期望对象移动到的位置上,然后单击“确定”打开如图2-33所示对话框。

图2-33 “变换”对话框
在对话框中选择“复制”或者“平移”,“复制”表示将对象平移到指定位置,并保留原对象,面“平移”表示将对象平移到指定位置的同时删除原对象。
若需要平移并复制多个对象可以选择“多个副本-可用”,单击这个按钮后系统会打开如图2-34所示的副本数对话框,在其中输入想要复制的数目,单击“确定”便可完成复制。“复制”和“多个副本-可用”变换后的效果图分别如图2-35、图2-36所示。

图2-34 副本数对话框

图2-35 “复制”效果图

图2-36 “多个副本—可用”效果图
(2)增量
在如图2-30所示的对话框中单击“增量”打开如图2-37所示的增量设置对话框,在其中“DXC”、“DYC”、“DZC”对应的文本框里输入坐标值增量,然后单击“确定”系统会打开如图2-33所示的对话框,余下的操作和“至一点”时一样,在此不再介绍。

图2-37 增量设置对话框
2.比例
“比例”是指将指定的对象按照一定的比例进行缩放,在缩放过程中,对象的尺寸发生比例变化,位置也可能发生变化(位置是否发生变化由参考点的选取决定),但其拓扑结构不发生变化。
在“变换”对话框中单击“比例”按钮,打开如图2-38所示的“参考点”对话框,在其中“XC”、“YC”、“ZC”对应的文本框里输入坐标值,或者通过其他方法指定一点作为“参考点”,“参考点”主要用来作为放大的基准点,新的对象就以“参考点”为基准放大或者缩小。在“参考点”对话框中单击“确定”系统会打开如图2-39所示的比例设置对话框。

图2-38 “参考点”对话框

图2-39 比例设置对话框
在比例设置对话框的文本框中输入缩放比例,如果要按非均匀缩放,可单击 按钮,打开如图2-40所示的非均匀比例对话框,在其中分别输入“XC”、“YC”、“ZC”的比例。
按钮,打开如图2-40所示的非均匀比例对话框,在其中分别输入“XC”、“YC”、“ZC”的比例。

图2-40 非均匀比例对话框
然后单击“确定”系统会打开如图2-41所示的“变换”对话框,在其中选择“移动”、“复制”或者“多个副本-可用”,单击“确定”便可完成比例变换。如图2-42、图2-43所示分别为“复制”和“多个副本-可用”缩放效果图。

图2-41 “变换”对话框

图2-42 “复制”缩放效果图

图2-43 “多个副本-可用”缩放效果图
3.绕点旋转
“绕点旋转”是指将指定对象绕通过“参考点”且与Z轴平行的轴进行旋转。
在“变换”对话框中单击“绕点旋转”,系统会打开如图2-44所示的“参考点”对话框,在其中“XC”、“YC”、“ZC”对应的文本框里输入坐标值,或者通过其他方法指定一点作为“参考点”,然后单击“确定”打开如图2-45所示的“角度”对话框,在其中的文本框里输入需要旋转的角度,单击“确定”系统会打开如图2-46所示的“变换”对话框。

图2-44 “参考点”对话框

图2-45 “角度”对话框

图2-46 “变换”对话框
在如图2-46所示对话框中选择“移动”、“复制”或者“多个副本-可用”,单击“确定”便可完成比例变换。如图2-47所示为“复制”旋转效果图。

图2-47 “复制”旋转效果图
4.用直线做镜像
“用直线做镜像”是指将指定的对象以某一条直线做镜像。
在“变换”对话框中单击“用直线做镜像”,系统会打开图2-48所示的选择直线对话框,共提供了三种选择直线的方法,分别为“两点”、“现有的直线”和“点和矢量”。下面分别介绍一下怎么用这三种方法选择镜像直线。

图2-48 选择直线对话框
(1)两点
“两点”就是指用两个点来确定镜像直线,在如图2-48所示对话框中单击“两点”按钮,系统会打开如图2-49所示的“点”对话框,然后通过在其中“XC”、“YC”、“ZC”对应的文本框里输入坐标值,或者在模型中用指定点的方法确定点,单击“确定”,系统会打开与图2-49相同的对话框,再用同样方法确定第二点,最后在其中单击“确定”,系统会打开如图2-50所示的对话框,余下的操作和前面介绍的类似,在此不再介绍。

图2-49 “点”对话框

图2-50 “变换”对话框
(2)现有的直线
“现有的直线”就是指通过在模型中指定现有的直线作为镜像直线,在如图2-48所示对话框中单击“现有的直线”按钮,系统会打开如图2-51所示的选择直线对话框,然后在模型中选择已存在的直线,系统会打开如图2-50所示的“变换”,余下的操作和前面介绍的类似,在此不再介绍。

图2-51 选择直线对话框
(3)点和矢量
“点和矢量”就是指通过在模型中指定点和矢量来确定镜像直线,在如图2-48所示对话框中单击“点和矢量”按钮,系统会打开如图2-52所示的“点”对话框,然后通过在其中“XC”、“YC”、“ZC”对应的文本框里输入坐标值,或者在模型中用指定点的方法确定点,单击“确定”,系统会打开如图2-53所示的“矢量”对话框,然后在模型中指定一矢量,单击“确定”系统会打开如图2-50所示的“变换”,余下的操作和前面介绍的类似,在此不再介绍。

图2-52 “点”对话框

图2-53 “矢量”对话框
“用直线做镜像”效果图如图2-54所示。

图2-54 “用直线做镜像”效果图
5.矩形阵列
“矩形阵列”是指将指定的对象按照设置的矩形进行阵列。
在“变换”对话框中单击“矩形阵列”,系统会打开如图2-55所示的选择“参考点”对话框,在其中“XC”、“YC”、“ZC”对应的文本框里输入坐标值,或者通过其他方法指定一点作为“参考点”,“参考点”一般取在需要阵列的对象上,这样比较直观。在如图2-55所示对话框中单击“确定”打开如图2-56所示的“目标点”对话框。

图2-55 “参考点”对话框

图2-56 “目标点”对话框
在如图2-56所示对话框中“XC”、“YC”、“ZC”对应的文本框里输入坐标值,或者通过其他方法指定一点作为“目标点”,“目标点”一般为取在期望对象阵列的位置上,然后单击“确定”打开如图2-57所示对话框。

图2-57 矩形阵列参数设置对话框
在如图2-58所示对话框中分别设置“DXC”、“DYC”、“阵列角”、“列(X)”和“行(Y)”,其中“DXC”、“DYC”表示XC,YC的坐标增量,“列(X)”和“行(Y)”表示列和行的阵列对象数目,如图2-58所示。

图2-58 参数示意图
在如图2-57所示对话框中单击“确定”系统会打开如图2-59所示“变换”对话框,余下的操作和前面介绍的类似,在此不再介绍。“矩形阵列”效果图如图2-60所示。

图2-59 “变换”对话框

图2-60 “矩形阵列”效果图
6.圆形阵列
“圆形阵列”是指将指定的对象按照设置的圆形进行阵列。
在“变换”对话框中单击“圆形阵列”,系统会打开如图2-61所示的选择“参考点”对话框,在其中“XC”、“YC”、“ZC”对应的文本框里输入坐标值,或者通过其他方法指定一点作为“参考点”,“参考点”一般取在需要阵列的对象上,这样比较直观。

图2-61 “参考点”对话框
在“参考点”对话框中单击“确定”打开如图2-62所示的“目标点”对话框。

图2-62 “目标点”对话框
在“目标点”对话框中“XC”、“YC”、“ZC”对应的文本框里输入坐标值,或者通过其他方法指定一点作为“目标点”,“目标点”一般为取在期望对象阵列的圆心位置上,然后单击“确定”打开如图2-63所示对话框。

图2-63 参数设置对话框
在对话框中分别设置“半径”、“起始角”、“角度增量”和“数量”,其中,“半径”是指阵列圆的半径,“起始角”是指圆形阵列开始的角度,“角度增量”是指两相邻阵列对象之间的角度,“数量”是指阵列对象的个数,其示意图如图2-64所示。

图2-64 参数示意图
单击对话框中的“确定”系统会打开如图2-65所示“变换”对话框,余下的操作和前面介绍的类似,在此不再介绍。“圆形阵列”效果图如图2-66所示。

图2-65 “变换”对话框

图2-66 “圆形阵列”效果图
7.绕直线旋转
“绕直线旋转”是指将指定的对象以某一条直线为轴进行旋转。
在“变换”对话框中单击“绕直线旋转”,系统会打开如图2-67所示的选择直线对话框,共提供了三种选择直线的方法,分别为“两点”、“现有的直线”和“点和矢量”。这三种方法在“用直线做镜像”里就已经介绍过了,在此不再介绍。

图2-67 选择直线对话框
在确定完直线后系统会打开如图2-68所示的“角度”对话框,在其中输入需要旋转的值,单击“确定”打开如图2-69所示的“变换”对话框,余下的操作和前面介绍的类似,在此不再介绍。

图2-68 “角度”设置对话框

图2-69 “变换”对话框
“绕直线旋转”变换后的效果图如图2-70所示。

图2-70 “绕直线旋转”变换后的效果图
8.用平面做镜像
“用平面做镜像”是指将指定的对象以某一平面做镜像。
在“变换”对话框中单击“用平面做镜像”,系统会打开如图2-71所示的“平面”对话框,然后在工作区内确定一平面作为镜像平面,在“平面”对话框中单击“确定”,系统会打开如图2-72所示的对话框,余下的操作和前面介绍的类似,在此不再介绍。

图2-71 “平面”对话框

图2-72 “用平面做镜像”变换后的效果图
“用平面做镜像”变换后的效果图如图2-72所示。
9.重定位
“重定位”是指将指定对象从参考坐标系移动至目标坐标系,在移动过程中,保持对象在两坐标系中的相对方位不变。“重定位”效果图如图2-73所示。

图2-73 “重定位”效果图
10.在两轴间旋转
“在两轴间旋转”是指将指定的对象在两指定坐标轴间绕过“参考点”且与另一未指定坐标轴平行的直线旋转。
在“变换”对话框中单击“在两轴间旋转”,系统会打开如图2-74所示的选择“参考点”对话框,在其中“XC”、“YC”、“ZC”对应的文本框里输入坐标值,或者通过其他方法指定一点作为“参考点”,然后单击“确定”打开如图2-75所示的“矢量”对话框。

图2-74 选择“参考点”对话框

图2-75 “矢量”对话框
在工作区选择或者创建一矢量作为第一轴,然后在“矢量”对话框中单击“确定”打开与图2-75相同的对话框,再在工作区选择或者创建一矢量作为第二轴,然后单击“确定”打开如图2-76所示“角度”设置对话框,在其中设置需要旋转的角度,单击“确定”打开如图2-77所示的对话框,余下的操作和前面介绍的类似,在此不再介绍。

图2-76 “角度”设置对话框

图2-77 “变换”对话框
“在两轴间旋转”变换后的效果图分别如图2-78、图2-79所示。

图2-78 “在两轴间旋转”复制变换效果图

图2-79 “在两轴间旋转”多个副本变换效果图
11.点拟合
“点拟合”是指将指定对象由一组参考点变换至相应的一组目标点,而且这两组点是一一对应的,从而实现对指定对象的比例变换、重写定位或者修剪。
12.增量编辑
“增量编辑”方式是将指定的对象进行平移、比例、旋转等动态变换,以方便用户观察,在此不加以详述,在下面的小节中会给出相关的实例说明。
2.2.4 对象显示、隐藏和变换操作实例
原始文件:exercise\chapter2\ exercise2.prt
最终文件:exercise\chapter2\ exercise2_final.prt
本实例步骤1到步骤2的准备工作,包括启动UG NX 7.0、打开文件(文件路径:光盘/chapter2/exercise2.prt)等内容参照本章2.1.5节的实例操作部分,这里不再赘述。打开后的文件如图2-80所示。

图2-80 打开后的文件
步骤3:对象变换
(1)在菜单中选择“编辑(E)”→“变换(H)”,或者在工具栏里单击 图标,也可以使用快捷键“Ctrl+t”,便可打开如图2-81所示的“变换”对话框。
图标,也可以使用快捷键“Ctrl+t”,便可打开如图2-81所示的“变换”对话框。

图2-81 “变换”对话框
(2)在“变换”对话框中单击 ,然后在模型中选择扇叶作为变换对象,如图2-82所示,然后单击对话框中的“确定”打开如图2-83所示的对话框。
,然后在模型中选择扇叶作为变换对象,如图2-82所示,然后单击对话框中的“确定”打开如图2-83所示的对话框。

图2-82 选择变换对象

图2-83 增量编辑变换对话框
(3)在增量编辑变换对话框中选择“圆形阵列”,然后单击“确定”打开如图2-84所示的点构造器对话框,在其中单击 ,并在模型中选择如图2-85所示的“点1”(“点1”为上边缘圆心),选择后单击“确定”,系统会自动打开另一个点构造器,在其中单击
,并在模型中选择如图2-85所示的“点1”(“点1”为上边缘圆心),选择后单击“确定”,系统会自动打开另一个点构造器,在其中单击 ,并在模型中选择如图2-85所示的“点2”(“点2”为下边缘的圆心),选择完毕后单击“确定”打开如图2-86所示的“变换”对话框,保持默认参数,直接单击“确定”打开如图2-87所示的“变换”对话框。
,并在模型中选择如图2-85所示的“点2”(“点2”为下边缘的圆心),选择完毕后单击“确定”打开如图2-86所示的“变换”对话框,保持默认参数,直接单击“确定”打开如图2-87所示的“变换”对话框。

图2-84 “副本数”对话框

图2-85 选择点示意图

图2-86 “变换”对话框

图2-87 “变换”对话框
(4)在如图2-87所示对话框中选择 ,打开如图2-88所示的“变换”对话框,在其中单击
,打开如图2-88所示的“变换”对话框,在其中单击 ,打开如图2-89所示的“变换”对话框。
,打开如图2-89所示的“变换”对话框。

图2-88 “变换”对话框

图2-89 “变换”对话框
(5)在如图2-89所示对话框中单击 ,并在模型中依次选择如图2-85所示的点,选择完毕后系统会自动打开如图2-90所示的对话框,在其中设置“角度”为60,单击“确定”打开如图2-91所示的对话框。
,并在模型中依次选择如图2-85所示的点,选择完毕后系统会自动打开如图2-90所示的对话框,在其中设置“角度”为60,单击“确定”打开如图2-91所示的对话框。

图2-90 “角度”对话框

图2-91 “变换”对话框
(6)在如图2-91所示的对话框中单击 ,打开如图2-92所示的“副本数”设置对话框,在其中设计副本数为5,然后单击“确定”即可创建如图2-93所示变换特征。
,打开如图2-92所示的“副本数”设置对话框,在其中设计副本数为5,然后单击“确定”即可创建如图2-93所示变换特征。

图2-92 “副本数”设置对话框

图2-93 变换后效果图
步骤4:对象隐藏
(1)在菜单中选择“编辑(E)”→“显示和隐藏(H)”便可展开如图2-94所示的“显示和隐藏”子菜单,在其中选择“隐藏(H)”,或者在工具栏里单击 打开如图2-95所示的“类选择”对话框。
打开如图2-95所示的“类选择”对话框。

图2-94 “显示和隐藏”子菜单

图2-95 “类选择”对话框
(2)在模型中选择需要隐藏的对象,如图2-96所示,然后在如图2-97所示的对话框中单击“确定”便可执行隐藏命令,隐藏后的效果图如图2-97所示。

图2-96 选择隐藏对象示意图

图2-97 隐藏后的效果图
步骤5:对象显示
(1)在菜单中选择“编辑(E)”→“对象显示(J)”,或者在工具栏里单击 图标,便可打开图2-98所示的“类选择”对话框。
图标,便可打开图2-98所示的“类选择”对话框。

图2-98 “类选择”对话框
(2)在工作区模型中选择需要编辑显示的对象,如图2-99所示,选择完毕后在如图2-98所示对话框中单击“确定”打开如图2-100所示的“编辑对象显示”对话框。

图2-99 选择对象示意图

图2-100 “编辑对象显示”对话框
(3)在如图2-100所示对话框中“颜色”栏右边单击 图标,打开如图2-101所示的“颜色”对话框,在其中单击
图标,打开如图2-101所示的“颜色”对话框,在其中单击 选择红色,然后单击“确定”返回如图2-100所示的对话框,再在其中单击“确定”便可完成显示编辑,其效果图如图2-102所示。
选择红色,然后单击“确定”返回如图2-100所示的对话框,再在其中单击“确定”便可完成显示编辑,其效果图如图2-102所示。

图2-101 “颜色”对话框

图2-102 显示编辑后效果图
(4)用同样的方法分别对每个扇叶的颜色进行编辑,颜色可由读者任意选择,编辑后的效果图如图2-103所示。

图2-103 编辑后的效果图
步骤6:对象显示
(1)在菜单中选择“编辑(E)”→“显示和隐藏(H)”便可展开如图2-104所示的“显示和隐藏”子菜单,在其中选择“显示(S)”,或者在工具栏里单击 便可打开如图2-105所示的“类选择”对话框。
便可打开如图2-105所示的“类选择”对话框。

图2-104 “显示和隐藏”子菜单

图2-105 “类选择”对话框
(2)在如图2-105所示对话框中单击 ,并在模型中选择被隐藏的三片扇叶,如图2-106所示,然后在如图2-105所示对话框中单击“确定”即可显示选择的扇叶,显示效果如图2-107所示。
,并在模型中选择被隐藏的三片扇叶,如图2-106所示,然后在如图2-105所示对话框中单击“确定”即可显示选择的扇叶,显示效果如图2-107所示。

图2-106 选择扇叶示意图

图2-107 显示编辑后效果图
注:在选择扇叶时由于被圆形片体遮挡,不便选择,可以让模型显示为 ,然后再加以选择。
,然后再加以选择。
步骤7:保存文件并退出系统
(1)选择“文件(F)”→“另存为(S)”菜单,另存文件名设为exercise2_final.prt。
(2)选择“文件(F)”→“退出(X)”菜单,打开“退出”对话框,单击 按钮,退出UG系统。
按钮,退出UG系统。